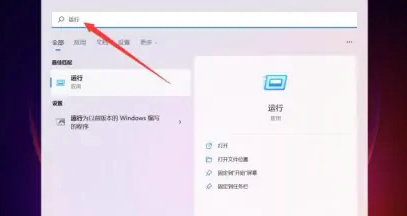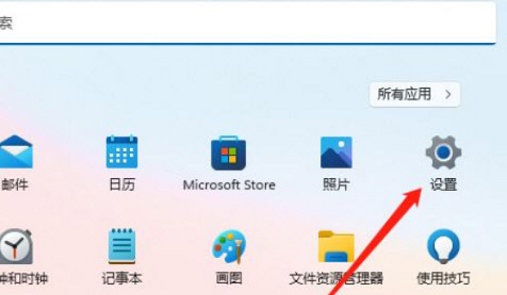Win11如何设置默认浏览器?操作方法全攻略
我们将详细介绍如何在Windows 11操作系统中设置默认浏览器。以下是一些简单的步骤和操作方法,帮助您轻松完成设置。
1. 通过设置应用设置默认浏览器
Windows 11提供了一个内置的设置应用,您可以通过该应用轻松设置默认浏览器。以下是操作步骤:
1.1. 打开“设置”应用。点击屏幕左下角的“开始”按钮,然后选择“设置”图标。
1.2. 在设置应用中,点击“应用”部分。
1.3. 在“应用”设置中,点击“默认应用”。
1.4. 在“默认应用”设置中,向下滚动并找到“Web浏览器”选项。
1.5. 点击“Web浏览器”选项,然后从下拉菜单中选择您希望设置为默认浏览器的应用程序。
2. 通过浏览器设置设置默认浏览器
大多数浏览器都允许您在浏览器设置中设置自己为默认浏览器。以下是一些常见浏览器的设置方法:
2.1. 对于Google Chrome:
- 打开Chrome浏览器,点击右上角的三个点图标,选择“设置”。
- 在设置菜单中,向下滚动并点击“默认浏览器”。
- 点击“切换”按钮,然后选择Chrome作为默认浏览器。
2.2. 对于Microsoft Edge:
- 打开Edge浏览器,点击右上角的三个点图标,选择“设置”。
- 在设置菜单中,点击“默认浏览器”。
- 点击“使Edge成为默认浏览器”按钮。
2.3. 对于Mozilla Firefox:
- 打开Firefox浏览器,点击右上角的三条横线图标,选择“选项”。
- 在选项菜单中,点击“常规”。
- 在“启动时”部分,选择“始终检查Firefox是否是默认浏览器”,然后点击“立即检查”。
3. 通过命令行设置默认浏览器
如果您熟悉命令行操作,可以通过以下方法设置默认浏览器:
3.1. 打开“开始”菜单,输入“cmd”,然后右键点击“命令提示符”,选择“以管理员身份运行”。
3.2. 在命令提示符窗口中,输入以下命令并按回车键:
```
Setx defaultbrowser "C:\路径\浏览器.exe"
```
请将“C:\路径\浏览器.exe”替换为您希望设置为默认浏览器的应用程序的实际路径。
3.3. 重启计算机以使设置生效。
4. 注意事项
- 在设置默认浏览器时,请确保您选择的浏览器应用程序已正确安装在您的计算机上。
- 如果您遇到任何问题或错误,请尝试重新启动计算机或检查浏览器设置。
- 某些应用程序可能不支持使用默认浏览器打开链接,这取决于应用程序的设计和实现。
通过以上方法,您可以轻松地在Windows 11操作系统中设置默认浏览器。无论您选择哪种方法,请确保按照上述步骤操作,以确保设置成功。