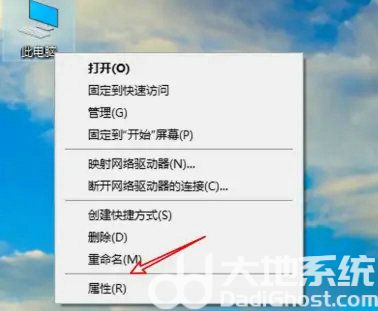Win11声卡驱动位置及安装指南
Windows 11是微软推出的最新操作系统,其在界面设计和性能方面都有显著的提升。对于一些用户来说,在升级到Windows 11后可能会遇到声卡驱动的问题,导致音频设备无法正常工作。本文将为您提供详细的Win11声卡驱动位置及安装指南,帮助您解决这一问题。
2. 确认声卡驱动问题
在进行声卡驱动安装之前,首先需要确认是否确实存在驱动问题。您可以按照以下步骤进行排查:
1. 检查系统托盘中的音量图标,如果显示为静音或音频设备未连接,可能是驱动问题。
2. 右键点击“开始”按钮,选择“设备管理器”,在“声音、视频和游戏控制器”下查看您的音频设备是否有黄色感叹号或红色叉号,这通常表示驱动问题。
3. 寻找合适的声卡驱动
在确认声卡驱动问题后,接下来需要寻找合适的驱动进行安装。以下是几种常见的驱动获取方式:
1. 访问设备制造商官网:许多设备制造商会在官网上提供驱动下载服务,您可以根据设备型号和操作系统选择相应的驱动。
2. 使用Windows Update:Windows 11内置了Windows Update功能,可以自动检测并安装驱动。您可以在“设置”-“Windows Update”中检查更新。
3. 使用第三方驱动更新工具:市面上有许多第三方驱动更新工具,如Driver Booster、Driver Easy等,可以帮助您快速找到并安装合适的驱动。
4. 安装声卡驱动
找到合适的声卡驱动后,接下来进行安装。以下是安装步骤:
1. 下载声卡驱动:根据您的获取方式,下载相应的声卡驱动安装包。
2. 打开设备管理器:右键点击“开始”按钮,选择“设备管理器”。
3. 定位音频设备:在设备管理器中找到您的音频设备,右键点击并选择“更新驱动”。
4. 选择安装方式:在弹出的窗口中选择“浏览我的计算机以查找驱动软件”。
5. 指定驱动位置:点击“浏览”,找到您下载的声卡驱动安装包,选择后点击“下一步”。
6. 完成安装:按照提示完成驱动安装,系统会提示您重启计算机以完成驱动更新。
5. 确认驱动安装成功
在完成驱动安装后,您需要确认驱动是否安装成功。以下是确认方法:
1. 检查音量图标:查看系统托盘中的音量图标,如果不再显示静音或音频设备未连接,说明驱动安装成功。
2. 检查设备管理器:再次打开设备管理器,查看音频设备下方是否还有黄色感叹号或红色叉号,如果没有,说明驱动安装成功。
3. 测试音频播放:播放一段音频或视频,检查是否能够正常播放,如果能够正常播放,说明驱动安装成功。
6. 遇到问题怎么办
如果在安装过程中遇到问题,可以尝试以下方法:
1. 重启计算机:有时重启计算机可以解决一些驱动安装过程中的问题。
2. 重新下载驱动:如果驱动安装失败,可能是驱动文件损坏,可以尝试重新下载驱动。
3. 使用兼容模式:如果驱动与Windows 11不兼容,可以尝试使用兼容模式安装驱动。
4. 寻求专业帮助:如果以上方法都无法解决问题,建议您寻求专业人士的帮助。
7. 结语
声卡驱动问题是Windows 11用户可能会遇到的常见问题之一。通过本文的Win11声卡驱动位置及安装指南,希望能够帮助您解决这一问题。在安装过程中,如果遇到问题,请不要气馁,尝试不同的方法,相信您一定能够成功安装声卡驱动。