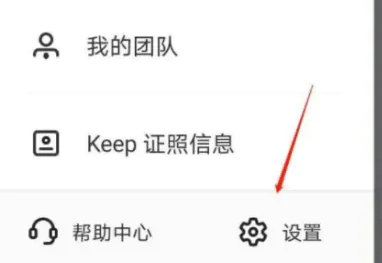Win11共享打印机搜索不到?一键解决教程
在Windows 11操作系统中,用户可能会遇到无法搜索到共享打印机的问题。这可能是由于多种原因导致的,例如网络问题、打印机驱动程序不兼容或设置不正确等。本文将为您提供详细的解决方案,帮助您快速解决这一问题。
1. 检查网络连接
确保您的计算机已连接到网络,并且可以正常访问其他网络设备。如果网络连接存在问题,打印机共享可能无法正常工作。
2. 确保打印机已设置为共享
要共享打印机,您需要在安装打印机的计算机上进行设置。请按照以下步骤操作:
- 右键点击“开始”按钮,选择“设备和打印机”。
- 找到您要共享的打印机,右键点击并选择“打印机属性”。
- 在“共享”选项卡中,勾选“共享这台打印机”复选框,并填写共享名称。
- 点击“确定”保存设置。
3. 检查防火墙设置
防火墙可能会阻止打印机共享。请按照以下步骤检查并调整防火墙设置:
- 打开“控制面板”,点击“系统和安全”,然后选择“Windows Defender 防火墙”。
- 在左侧菜单中选择“允许应用或功能通过Windows Defender 防火墙”。
- 在列表中找到并确保“文件和打印机共享”已启用。
4. 更新打印机驱动程序
如果您无法搜索到共享打印机,可能是因为打印机驱动程序不兼容或已损坏。请尝试更新驱动程序:
- 右键点击“开始”按钮,选择“设备和打印机”。
- 找到您要共享的打印机,右键点击并选择“打印机属性”。
- 在“驱动程序”选项卡中,点击“更新驱动程序”按钮。
- 按照向导的提示完成驱动程序更新。
5. 手动添加共享打印机
如果以上方法都无法解决问题,您可以尝试手动添加共享打印机。请按照以下步骤操作:
- 打开“设置”应用,点击“设备”,然后选择“打印机和扫描仪”。
- 点击“添加打印机或扫描仪”。
- 在搜索框中输入共享打印机的名称或IP地址,然后点击“下一步”。
- 按照向导的提示完成共享打印机的添加。
6. 重启计算机和打印机
有时,简单的重启操作可以解决许多问题。请尝试重启您的计算机和打印机,然后再次尝试搜索共享打印机。
7. 联系技术支持
如果以上方法都无法解决问题,建议您联系打印机制造商的技术支持部门,以获取更专业的帮助。
通过以上步骤,您应该能够解决Windows 11中搜索不到共享打印机的问题。请确保遵循每个步骤的指示,以确保问题得到妥善解决。