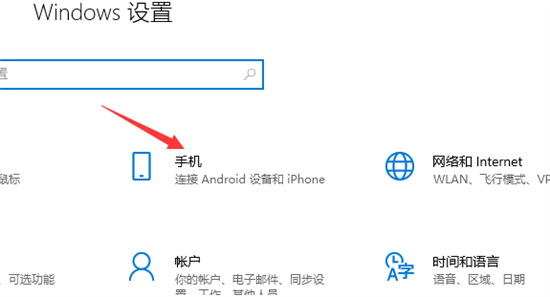Win10黑屏鼠标显示,任务管理器无法调出解决方案
在使用Windows 10操作系统时,有时可能会遇到黑屏的情况,同时鼠标指针可见但无法点击任何操作,任务管理器也无法通过常规方法调出。这种情况下,用户可能感到束手无策,但请不要担心,本文将为您提供几种可能的解决方案来应对这一问题。
1. 尝试使用快捷键重置桌面
我们可以尝试使用Windows键+D的快捷键组合来重置桌面。这个操作有时可以解决桌面崩溃导致的黑屏问题。
2. 使用Win键+Shift+M组合键
如果上述方法无效,您可以尝试使用Windows键+Shift+M的组合键。这将允许您重新启动Windows Explorer进程,有可能会解决黑屏问题。
3. 强制重启计算机
如果前两种方法都不起作用,您可能需要强制重启计算机。长按电源键10秒钟,直到计算机关闭,然后再重新启动。这通常可以解决大多数系统问题。
4. 使用安全模式启动
如果问题依然存在,您可以尝试在安全模式下启动Windows 10。安全模式只加载最基本的驱动程序和系统服务,这有助于排查问题是否由第三方软件或驱动程序引起。
要进入安全模式,请在计算机启动时连续按F8键或Shift+F8,然后从高级启动选项中选择“安全模式”。
5. 检查系统更新和驱动程序更新
在安全模式下,确保您的操作系统和所有驱动程序都是最新的。有时,过时的驱动程序或系统更新可能导致系统故障。
6. 运行系统文件检查器
在安全模式下,您可以运行系统文件检查器(SFC)来检测和修复Windows系统文件的损坏或缺失。打开命令提示符(管理员)并输入以下命令:
sfc /scannow
7. 检查硬件问题
如果上述软件解决方案都无法解决问题,您可能需要检查一下硬件,如内存、显卡等是否有故障。您可以尝试更换硬件或使用诊断工具来检测问题所在。
8. 执行系统还原或重置
如果问题依然无法解决,您可能需要执行系统还原或重置。系统还原可以将计算机恢复到之前的状态,而系统重置则会删除所有应用程序和设置,恢复到出厂设置。在执行这些操作前,请确保备份好重要数据。
9. 寻求专业帮助
如果以上所有方法都无法解决问题,您可能需要寻求专业的技术支持。联系您的计算机制造商或专业的IT服务提供商以获得进一步的帮助。
黑屏和任务管理器无法调出的问题可能由多种原因引起。通过尝试上述方法,您可以逐步排查并找到问题所在。如果问题仍然无法解决,请考虑寻求专业帮助。希望这些解决方案能够帮助您解决问题,并让您的Windows 10系统正常运行。