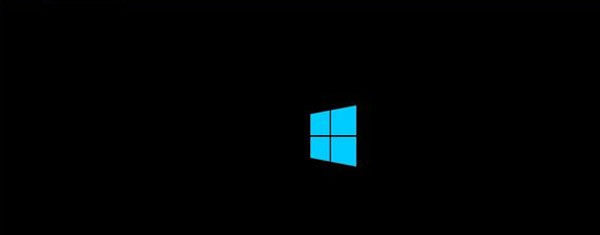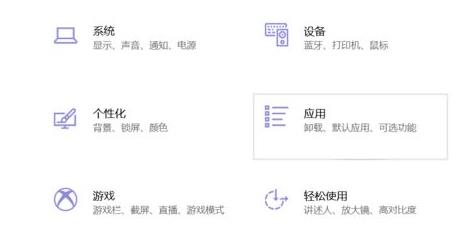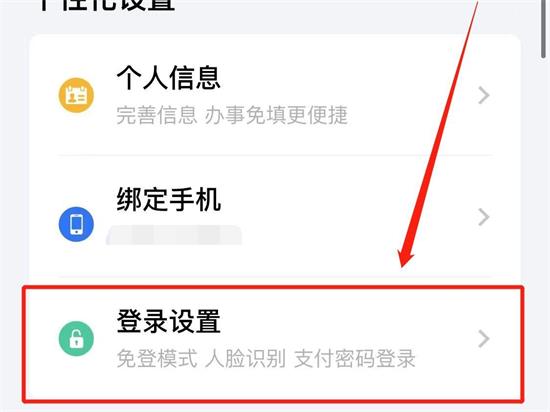Win10蓝牙服务开启指南
=============
问题背景
----
随着蓝牙技术的普及,越来越多的设备开始使用蓝牙进行连接和数据传输。对于Windows 10用户来说,有时候可能会遇到蓝牙服务无法开启的问题,导致无法正常使用蓝牙设备。本文将详细介绍如何在Windows 10系统中开启蓝牙服务,解决无法使用蓝牙的问题。
检查硬件设备
------
我们需要确保你的电脑具备蓝牙硬件设备。你可以在“设备管理器”中查看电脑的硬件设备列表,找到蓝牙设备,确认其是否存在以及驱动程序是否安装正确。
### 1. 打开设备管理器
- 点击“开始”菜单,选择“设置”图标。
- 在“设置”窗口中,点击“设备”选项。
- 在左侧菜单中,选择“设备和打印机”,右侧会显示所有已连接的设备列表。
- 点击“设备”下方的“设备管理器”链接,打开设备管理器。
### 2. 检查蓝牙设备
在设备管理器中,找到“蓝牙”选项,展开查看子项。如果找不到蓝牙设备,可能是因为电脑没有内置蓝牙模块,或者蓝牙模块被禁用了。如果驱动程序有问题,可以尝试右键点击设备,选择“更新驱动程序”或“卸载设备”,然后重新启动电脑,让系统自动安装驱动程序。
开启蓝牙服务
-------
确认硬件设备无误后,接下来我们需要开启蓝牙服务。以下是开启蓝牙服务的步骤:
### 1. 打开设置菜单
点击“开始”菜单,选择“设置”图标。
### 2. 进入设备设置
在“设置”窗口中,点击“设备”选项。
### 3. 打开蓝牙和其他设备设置
在左侧菜单中,选择“蓝牙和其他设备”,右侧会显示蓝牙设备的当前状态。
### 4. 开启蓝牙
在右侧的蓝牙设置中,找到“蓝牙”开关,点击将其打开。
### 5. 检查蓝牙设备
开启蓝牙后,系统会自动搜索附近的蓝牙设备。如果搜索到设备,说明蓝牙服务已经成功开启。
解决常见问题
-------
如果按照上述步骤操作后,蓝牙服务仍然无法开启,可以尝试以下几种方法解决:
### 1. 重启蓝牙服务
打开命令提示符(以管理员身份),输入以下命令,然后回车执行:
```
net stop bthserv
net start bthserv
```
这将停止并重新启动蓝牙服务,有时候可以解决一些暂时性的问题。
### 2. 更新系统
确保你的Windows 10系统已经更新到最新版本。有时候,系统更新可以修复一些兼容性问题,解决蓝牙服务无法开启的问题。
### 3. 检查驱动程序
如果蓝牙设备的驱动程序出现问题,可以尝试卸载驱动程序,然后重新启动电脑,让系统自动安装驱动程序。如果问题仍然存在,可以尝试手动下载并安装最新的蓝牙驱动程序。
### 4. 检查系统设置
在“控制面板”中,打开“硬件和声音”设置,找到“设备和打印机”,点击“添加设备”按钮,系统会自动搜索附近的蓝牙设备。如果能够搜索到设备,说明蓝牙服务已经开启,可能是其他软件或设置问题导致无法正常使用蓝牙。
--
通过上述步骤,你应该可以成功开启Windows 10系统中的蓝牙服务。如果仍然遇到问题,建议联系设备制造商或专业技术支持寻求帮助。希望本文能够帮助你解决蓝牙服务无法开启的问题。