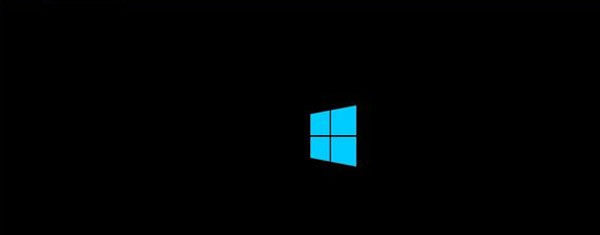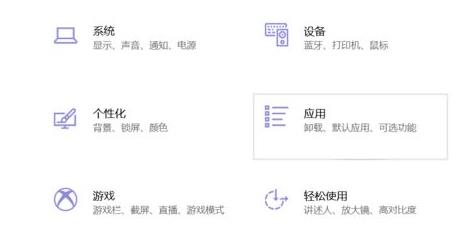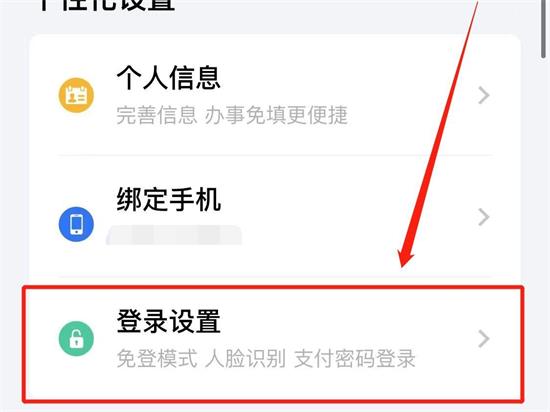Win10蓝屏故障命令符修复教程
在Windows 10操作系统中,我们经常会遭遇蓝屏故障,即BSOD(Blue Screen of Death)。本文将详细介绍如何使用命令符来修复Win10蓝屏故障。
1. 启动Windows 10命令提示符
我们需要打开Windows 10的命令提示符。可以通过以下几种方式启动:
- 按Win+R键,输入cmd并按Enter键。
- 点击“开始”菜单,然后在搜索框中输入“cmd”并选择“命令提示符”。
- 右键点击开始菜单,选择“Windows PowerShell(管理员)”。
2. 使用SFC命令扫描系统文件
系统文件检查器(SFC)是Windows中用于扫描和修复系统文件的工具。在命令提示符中输入以下命令并按Enter键:
```
sfc /scannow
```
系统将自动扫描所有受保护的系统文件,并修复发现的任何损坏或缺失的文件。扫描完成后,命令提示符将显示扫描结果。
3. 使用DISM命令修复Windows映像
部署映像服务和管理工具(DISM)是Windows中用于管理和修复Windows映像的工具。在命令提示符中输入以下命令并按Enter键:
```
DISM /Online /Cleanup-Image /RestoreHealth
```
DISM将检查Windows映像并修复发现的任何问题。修复完成后,命令提示符将显示修复结果。
4. 检查磁盘错误
磁盘错误也可能导致蓝屏故障。使用chkdsk命令检查磁盘错误。在命令提示符中输入以下命令并按Enter键:
```
chkdsk /f /r
```
此命令将检查磁盘上的错误,并尝试修复它们。如果需要,它将重新启动计算机以完成修复过程。
5. 更新驱动程序
过时或损坏的驱动程序也可能导致蓝屏故障。使用以下命令更新所有驱动程序:
```
wmic path win32_pnpentity where name like '%%' call driverproperties
```
此命令将列出所有设备及其驱动程序属性。记下需要更新的设备名称,然后访问设备制造商的网站,下载并安装最新的驱动程序。
6. 检查硬件故障
如果以上步骤都无法解决问题,可能是硬件故障导致的蓝屏。检查以下硬件组件:
- RAM:使用Windows内存诊断工具检查RAM。
- 硬盘:检查硬盘是否有坏道或损坏。
- 显卡:检查显卡驱动程序是否更新,或尝试更换显卡。
- CPU:检查CPU温度是否过高,或尝试更换散热系统。
7. 系统还原
如果所有方法都无法解决问题,可以尝试使用系统还原来恢复到之前的状态。按Win+R键,输入“rstrui”并按Enter键。按照向导提示进行系统还原。
8. 重新安装Windows 10
如果所有方法都无法解决问题,可能需要重新安装Windows 10。确保备份重要数据,然后使用Windows 10安装介质执行干净安装。
通过以上步骤,您应该能够解决Windows 10的蓝屏故障问题。如果问题仍然存在,请考虑寻求专业技术支持。