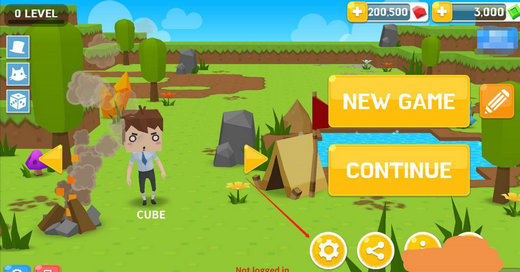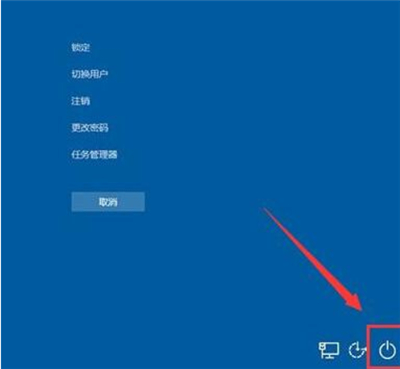Win10系统重置:C盘空间不足的应对策略
随着Windows 10系统的使用,我们可能会遇到C盘空间不足的问题。这不仅会影响系统性能,还可能导致一些应用程序无法正常运行。本文将介绍几种有效的应对策略,帮助您解决C盘空间不足的问题。
2. 清理系统垃圾文件
Windows 10系统在日常使用过程中会生成很多临时文件、缓存文件等,这些文件会占用大量的磁盘空间。您可以通过以下步骤清理这些垃圾文件:
1. 打开“设置”应用,选择“系统”>“存储”。
2. 在“存储”页面,点击“临时文件”选项。
3. 选中需要清理的垃圾文件类型,例如“临时文件”、“下载文件夹”、“回收站”等。
4. 点击“删除文件”按钮,系统会自动清理选中的文件。
3. 卸载不常用的软件
有时候,我们的电脑上安装了很多不常用的软件,这些软件会占用大量的磁盘空间。您可以通过以下步骤卸载这些软件:
1. 打开“设置”应用,选择“应用”>“应用和功能”。
2. 在应用列表中,找到需要卸载的软件。
3. 点击软件名称,然后点击“卸载”按钮。
4. 按照提示完成卸载过程。
4. 移动系统文件和设置
如果C盘空间不足,您可以尝试将一些系统文件和设置移动到其他磁盘。例如,您可以将文档、图片、视频等个人文件移动到其他磁盘。您还可以将系统还原点、虚拟内存等设置移动到其他磁盘。
5. 使用磁盘清理工具
Windows 10系统自带了一个名为“磁盘清理”的工具,可以帮助您清理磁盘空间。以下是使用磁盘清理工具的步骤:
1. 在搜索框中输入“磁盘清理”,然后点击搜索结果中的“磁盘清理”应用。
2. 选择需要清理的磁盘,例如C盘。
3. 系统会自动计算可以清理的空间。
4. 选择需要清理的文件类型,例如“临时文件”、“系统错误内存转储文件”等。
5. 点击“确定”按钮,然后点击“删除文件”按钮,系统会自动清理选中的文件。
6. 使用第三方清理工具
除了Windows 10系统自带的磁盘清理工具,您还可以使用一些第三方清理工具来清理磁盘空间。这些工具通常具有更强大的功能,可以帮助您更有效地清理磁盘空间。例如,您可以使用CCleaner、Advanced SystemCare等工具。
7. 扩展C盘空间
如果以上方法都无法解决C盘空间不足的问题,您还可以考虑扩展C盘空间。这通常需要使用磁盘管理工具重新分配磁盘空间。以下是扩展C盘空间的步骤:
1. 右键点击“开始”按钮,选择“磁盘管理”。
2. 在磁盘管理界面,找到C盘和相邻的空闲空间或磁盘分区。
3. 如果需要,先删除相邻的磁盘分区以释放空间。
4. 右键点击C盘,选择“扩展卷”。
5. 按照提示操作,将空闲空间添加到C盘。
8. 总结
通过以上方法,您可以有效地解决Windows 10系统C盘空间不足的问题。请根据您的实际情况选择合适的方法,并定期清理磁盘空间,以保持系统的良好运行状态。