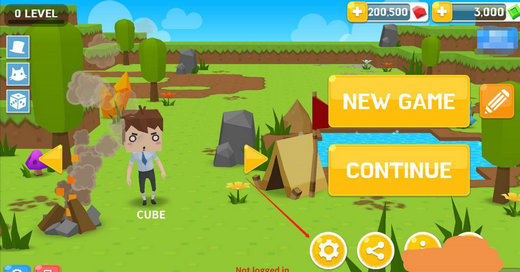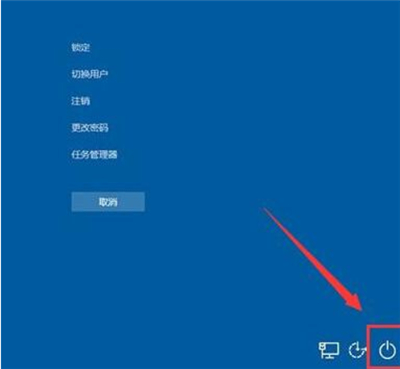Win10系统蓝屏故障诊断与修复大全
Windows 10(简称Win10)系统蓝屏故障是一种常见的系统问题,通常由硬件故障、驱动程序问题、系统文件损坏等原因引起。本文将为您提供一份Win10系统蓝屏故障诊断与修复的全面指南,帮助您快速定位并解决蓝屏问题。
1. 重启并检查硬件
当您遇到蓝屏故障时,第一步应该是重启计算机。有时候,简单的重启操作就能解决一些问题。如果重启后问题仍然存在,请检查计算机的硬件,包括内存条、硬盘、显卡等,确保它们都安装正确并且没有损坏。
2. 安全模式启动
如果重启无效,您可以尝试以安全模式启动Windows 10。安全模式是一种诊断模式,只加载最基本的驱动程序和服务,可以帮助您排除软件和驱动程序问题。
2.1 如何进入安全模式
按照以下步骤进入安全模式:
1. 重启计算机。
2. 在启动过程中,当Windows徽标出现时,连续按F8键。
3. 在出现的高级启动选项菜单中,选择“安全模式”,然后按回车键。
4. 等待系统启动并进入安全模式。3. 检查事件查看器
在安全模式下,您可以使用事件查看器来检查系统日志,找到导致蓝屏的具体原因。事件查看器位于“控制面板”>“管理工具”>“事件查看器”。
3.1 检查系统日志
在事件查看器中,浏览“Windows 日志”>“系统”类别,查找事件ID为1003、102、105、106等的条目,这些通常与驱动程序或硬件问题相关。
4. 更新驱动程序
如果事件查看器显示问题与驱动程序有关,您应该尝试更新或重新安装驱动程序。
4.1 更新驱动程序的方法
您可以按照以下步骤更新驱动程序:
1. 打开设备管理器(在安全模式下)。
2. 找到有问题的设备,右键点击并选择“更新驱动程序”。
3. 选择自动搜索更新的驱动程序,或者手动下载并安装驱动程序。5. 系统文件检查
如果事件查看器显示问题与系统文件有关,您可以使用系统文件检查器(SFC)工具来修复损坏的系统文件。
5.1 使用系统文件检查器
按照以下步骤使用系统文件检查器:
1. 打开命令提示符(以管理员身份)。
2. 输入命令并按回车键:sfc /scannow
3. 等待系统文件检查器扫描并修复损坏的文件。6. 磁盘检查
磁盘错误也可能导致蓝屏故障。使用磁盘检查工具(CHKDSK)可以扫描并修复磁盘上的错误。
6.1 使用磁盘检查工具
按照以下步骤使用磁盘检查工具:
1. 以管理员身份打开命令提示符。
2. 输入命令并按回车键:chkdsk /f /r
3. 如果提示需要在下次启动时检查磁盘,请按“Y”并重启计算机。7. 系统还原
如果上述方法都无法解决问题,您可以尝试使用系统还原功能,将系统恢复到一个较早的状态,以排除最近安装的软件或驱动程序引起的问题。
7.1 如何进行系统还原
按照以下步骤进行系统还原:
1. 在安全模式下,打开“控制面板”>“系统和安全”>“系统”>“系统保护”。
2. 点击“系统还原”按钮。
3. 选择一个还原点,并按照提示完成系统还原过程。8. 重装Windows 10
如果所有其他方法都无法解决问题,您可能需要考虑重装Windows 10。在重装系统之前,请确保备份您的重要数据。
8.1 重装Windows 10的步骤
按照以下步骤重装Windows 10:
1. 创建一个Windows 10安装媒体(例如,USB闪存驱动器)。
2. 将计算机设置为从安装媒体启动。
3. 按照安装向导的提示进行操作,选择“自定义:仅安装Windows(高级)”选项。
4. 在驱动器选项中,选择您的系统驱动器,然后点击“下一步”。
5. 按照提示完成Windows 10的安装过程。以上就是Win10系统蓝屏故障诊断与修复的全面指南。请按照上述步骤逐一排查和解决问题。如果问题仍然存在,您可能需要寻求专业的技术支持。希望这些信息对您有所帮助!