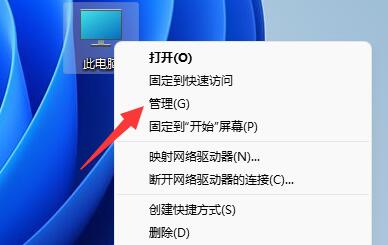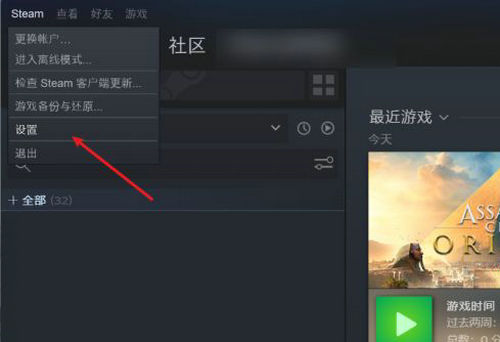Win10打印机驱动故障排查与修复指南
Windows 10操作系统在用户的日常使用中,打印机驱动问题是一个常见的故障点。打印机驱动程序是连接计算机和打印机的桥梁,确保打印任务能够顺利进行。当打印机驱动程序出现问题时,可能会导致打印失败、打印质量下降或打印机无法识别等问题。本文将提供一份详细的Win10打印机驱动故障排查与修复指南,帮助用户解决打印机驱动故障。
2. 故障排查的步骤
在开始解决问题之前,我们需要了解故障排查的基本步骤:
1. 确认打印机和计算机的连接状态。
2. 检查打印机驱动是否为最新版本。
3. 检查打印机硬件是否存在问题。
4. 查看操作系统和驱动程序的兼容性。
5. 检查打印任务是否正常。
3. 检查打印机和计算机的连接状态
确保打印机和计算机之间的连接是稳定的。对于有线打印机,检查USB或并口电缆是否连接正确且没有损坏。对于无线打印机,确保它们在同一Wi-Fi网络上,并且信号强度足够。
4. 更新打印机驱动程序
1. 打开“控制面板” > “设备和打印机”。
2. 右键点击打印机图标,选择“打印机属性”。
3. 在“驱动程序”选项卡中,点击“更新驱动程序”按钮。
4. 选择“自动搜索更新的驱动程序”,让系统自动查找并安装最新的驱动程序。
5. 检查打印机硬件
硬件问题可能会导致打印机驱动故障。检查打印机的墨盒或碳粉是否足够,打印机内部是否有纸屑或其他异物。如果可能,尝试使用另一台打印机,以确定问题是否出在打印机硬件上。
6. 检查操作系统和驱动程序的兼容性
确保您的Windows 10操作系统和打印机驱动程序兼容。部分旧打印机可能不兼容最新版本的Windows 10。在这种情况下,您可以尝试安装适用于Windows 10的旧版驱动程序,或者更换一台与Windows 10兼容的打印机。
7. 检查打印任务
1. 打开“控制面板” > “设备和打印机”。
2. 右键点击打印机图标,选择“查看打印队列”。
3. 检查打印队列中是否有未完成的任务。如果有,请取消这些任务,然后尝试重新打印。
8. 重新安装打印机驱动程序
如果上述方法都不能解决问题,您可以尝试重新安装打印机驱动程序:
1. 打开“控制面板” > “设备和打印机”。
2. 右键点击打印机图标,选择“删除设备”。
3. 重新启动计算机。
4. 再次打开“设备和打印机”,点击“添加打印机”按钮,按照向导提示重新安装打印机。
9. 联系打印机制造商或专业技术支持
如果以上方法都不能解决问题,建议您联系打印机制造商的技术支持或寻求专业技术人员的帮助。他们可能会提供更专业的解决方案或更换打印机硬件。
打印机驱动故障排查与修复是一个系统性的过程,需要用户耐心地按照步骤进行。通过上述指南,您可以解决大部分Win10打印机驱动故障问题。如果问题依然存在,不要犹豫,寻求专业帮助是明智的选择。