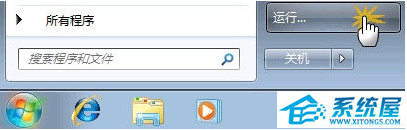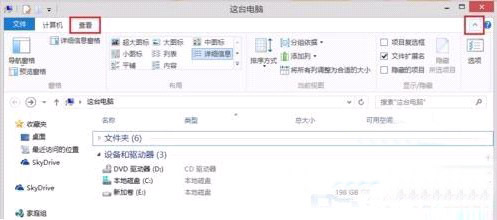Win10已连接无网络?故障排查与解决指南
在Windows 10操作系统中,用户可能会遇到“已连接无网络”的问题。这个问题通常表现为电脑显示网络连接正常,但是无法上网,无法访问互联网资源。这可能是由多种原因引起的,包括硬件故障、软件设置错误、驱动问题等。本文将提供一份详细的故障排查与解决指南,帮助用户解决这一问题。
二、检查硬件连接
1. 检查网线是否连接正确:确保网线两端都插入到正确的接口中,一端连接电脑,另一端连接路由器或交换机。
2. 检查网线是否损坏:如果网线有破损或接触不良,可能会导致网络连接不稳定。可以尝试更换一根网线进行测试。
3. 检查路由器或交换机:如果其他设备也无法连接网络,可能是路由器或交换机出现了问题。可以尝试重启路由器或交换机,或者检查其设置是否正确。
三、检查网络设置
1. 检查网络适配器设置:打开“控制面板”->“网络和Internet”->“网络连接”,找到当前使用的网络适配器,右键点击选择“属性”,确保“Internet协议版本4 (TCP/IPv4)”和“Internet协议版本6 (TCP/IPv6)”都已启用。
2. 检查DNS设置:在网络适配器属性中,选择“Internet协议版本4 (TCP/IPv4)”,点击“属性”,在“使用下面的DNS服务器地址”中输入公共DNS服务器地址,如8.8.8.8和8.8.4.4(Google提供的DNS服务器)。
3. 重置网络设置:打开“命令提示符”(以管理员身份),输入以下命令并按回车键执行:
- `netsh winsock reset`
- `netsh int ip reset`
重启电脑后,检查网络连接是否恢复正常。
四、更新或重新安装网络适配器驱动
1. 打开“设备管理器”,找到网络适配器,右键点击选择“更新驱动程序”。
2. 如果更新驱动程序后问题仍未解决,可以尝试卸载网络适配器,然后重启电脑,系统会自动重新安装驱动程序。
3. 如果上述方法都无法解决问题,可以尝试从设备制造商的官方网站下载最新的驱动程序进行安装。
五、检查防火墙和杀毒软件设置
1. 检查Windows防火墙设置:确保防火墙没有阻止网络连接。可以在“控制面板”->“系统和安全”->“Windows Defender 防火墙”中进行设置。
2. 检查第三方防火墙和杀毒软件:确保它们没有误判网络连接为恶意行为。可以尝试暂时禁用这些软件,然后重新连接网络,看问题是否解决。
六、联系网络服务提供商
如果以上方法都无法解决问题,可能是网络服务提供商的问题。可以联系他们进行咨询,了解是否存在网络故障或者服务中断的情况。
七、总结
解决Windows 10“已连接无网络”的问题需要从多个方面进行排查和解决。首先要检查硬件连接,然后检查网络设置,更新或重新安装网络适配器驱动,检查防火墙和杀毒软件设置,最后可以联系网络服务提供商。通过这些步骤,大多数问题都可以得到解决。