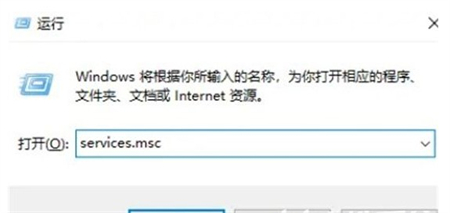Windows10搜索失效? 一键恢复攻略
在Windows 10操作系统中,搜索功能是非常重要的一环,它能够帮助用户快速找到所需的文件、程序或设置。有时候用户可能会遇到Windows 10搜索失效的问题,这会极大地影响使用体验。本文将提供一些解决方案,帮助用户一键恢复Windows 10的搜索功能。
1. 重启搜索服务
有时候,搜索功能失效可能是因为搜索服务没有正常运行。用户可以尝试以下步骤来重启搜索服务:
- 按下Win+R键打开运行窗口。
- 输入services.msc并按回车键。
- 在服务列表中找到“Windows Search”服务。
- 右键点击“Windows Search”,选择“重启”。
2. 重建索引
Windows 10的搜索功能依赖于索引数据库,如果索引损坏或不完整,可能导致搜索失效。用户可以按照以下步骤重建索引:
- 打开“控制面板”。
- 点击“索引选项”。
- 点击“高级”按钮。
- 在“高级选项”窗口中,点击“重建”按钮。
3. 重置Windows搜索组件
如果上述方法都无法解决问题,用户可以尝试重置Windows搜索组件。这可以通过以下步骤完成:
- 打开命令提示符(管理员)。
- 输入以下命令并按回车键:
Get-AppXPackage -AllUsers | Foreach {Add-AppxPackage -DisableDevelopmentMode -Register "$($_.InstallLocation)\AppXManifest.xml"}
4. 检查系统文件
搜索功能失效有时也可能是由于系统文件损坏或缺失导致的。用户可以使用系统文件检查器来修复这些问题:
- 打开命令提示符(管理员)。
- 输入以下命令并按回车键:
sfc /scannow - 等待扫描和修复过程完成。
5. 更新Windows 10
如果用户使用的是较旧版本的Windows 10,可能会遇到搜索功能失效的问题。更新到最新版本可以解决这些问题:
- 打开“设置”。
- 点击“更新与安全”。
- 点击“检查更新”,并根据提示进行操作。
6. 创建新的用户账户
如果以上方法都无法解决问题,用户可以尝试创建一个新的用户账户,看看新账户的搜索功能是否正常。这可以通过以下步骤完成:
- 打开“设置”。
- 点击“账户”。
- 点击“家庭和其他用户”。
- 点击“添加其他用户”,并按照提示操作。
以上就是解决Windows 10搜索失效问题的一键恢复攻略。用户可以根据自己的实际情况,尝试上述方法来恢复搜索功能。如果问题仍然存在,建议联系微软官方技术支持寻求帮助。