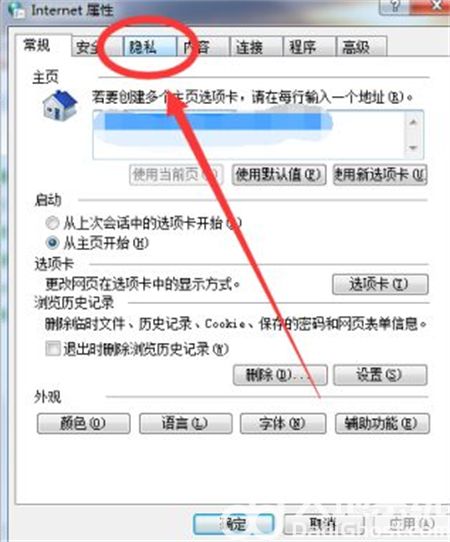Windows 11局域网共享查找与设置指南
在企业或家庭环境中,局域网共享是一个非常实用的功能,它允许用户在不同的计算机之间共享文件、打印机和其他资源。Windows 11作为微软的最新操作系统,提供了一些新的功能和改进,以增强局域网共享的体验。本文将详细介绍如何在Windows 11中查找和设置局域网共享,以及解决一些常见问题。
2. 启用网络发现
在开始设置局域网共享之前,需要确保你的Windows 11计算机已经启用了网络发现功能。以下是启用网络发现的步骤:
1. 打开“设置”应用。
2. 点击“网络和互联网”。
3. 选择你的网络连接,例如Wi-Fi或以太网。
4. 向下滚动并点击“高级网络设置”。
5. 在“网络发现”部分,选择“启用网络发现”。
3. 设置文件夹共享
在Windows 11中设置文件夹共享的步骤如下:
1. 打开“文件资源管理器”。
2. 右键点击你想要共享的文件夹,选择“属性”。
3. 转到“共享”选项卡。
4. 点击“高级共享”。
5. 选中“共享此文件夹”复选框。
6. 点击“权限”按钮,设置用户的访问权限。
7. 点击“应用”和“确定”以保存设置。
4. 查找共享资源
在Windows 11中查找网络上的共享资源,可以按照以下步骤操作:
1. 打开“文件资源管理器”。
2. 在左侧导航栏中,点击“网络”。
3. 你将看到网络上所有可用的共享资源列表。
5. 解决常见问题
在使用Windows 11局域网共享时,可能会遇到一些问题。以下是一些常见问题的解决方案:
1. **无法访问共享文件夹**:确保网络发现已启用,并且共享文件夹的权限设置正确。
2. **共享文件夹无法显示**:检查防火墙设置,确保没有阻止文件共享的规则。
3. **无法访问网络邻居**:确保所有计算机都在同一工作组中,并且网络连接正常。
4. **共享文件夹权限问题**:在共享文件夹的属性中,检查用户权限设置,确保具有访问权限的用户已经被添加。
5. **网络发现服务未响应**:尝试重启计算机或重新启动网络服务。
6. 结论
通过本文的指南,你应该能够顺利地在Windows 11中查找和设置局域网共享。如果你遇到任何问题,可以参考上述解决方案进行排查和修复。局域网共享是一个强大的功能,可以大大提高工作效率和资源共享的便利性。