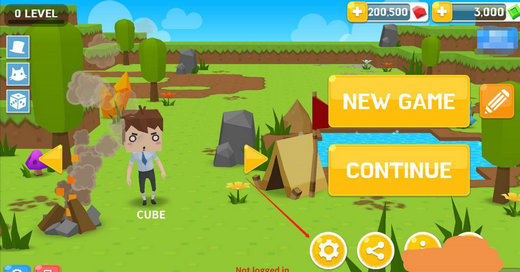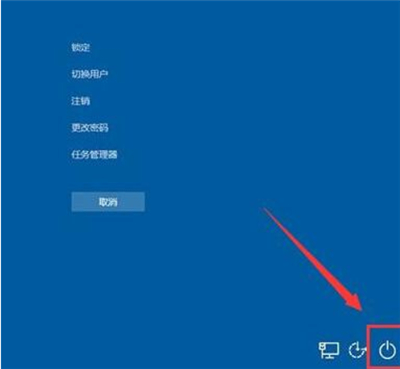Windows 10音量图标灰色无法点击解决方法
在 Windows 10 系统中,用户可能会遇到音量图标显示为灰色且无法点击的问题。这种情况通常会影响到用户的音频体验,因为用户无法通过音量图标来调整音量大小或静音。本文将提供多种解决方法,以帮助用户解决这一问题。
1. 检查音量合成器
我们需要检查音量合成器是否正常工作。音量合成器是 Windows 10 系统用来控制音量的组件。如果它出现问题,音量图标可能无法正常使用。
解决方法:
- 右键点击任务栏上的音量图标,选择“打开音量混合器”。
- 检查音量合成器中的应用程序是否有静音或音量过低的情况。如果有,请调整音量或取消静音。
2. 重新启动 Windows 音频服务
如果音量合成器没有问题,但音量图标仍然无法使用,我们可以尝试重新启动 Windows 音频服务。
解决方法:
- 按下 Win + R 键,打开“运行”对话框。
- 输入“services.msc”并按回车,打开“服务”窗口。
- 在服务列表中找到“Windows Audio”服务,右键点击它,选择“重启”。
3. 更新或重新安装声卡驱动程序
如果上述方法都无法解决问题,可能是声卡驱动程序出现了问题。我们可以尝试更新或重新安装驱动程序。
解决方法:
- 右键点击“开始”按钮,选择“设备管理器”。
- 在设备管理器中找到“声音、视频和游戏控制器”,展开它。
- 右键点击声卡设备,选择“更新驱动程序”或“卸载设备”,然后重新启动计算机。
4. 检查 Windows 10 系统更新
有时候,音量图标问题可能是由于 Windows 10 系统存在漏洞或错误导致的。检查并安装最新的系统更新可能有助于解决问题。
解决方法:
- 点击“开始”按钮,选择“设置”。
- 在设置窗口中选择“更新和安全”。
- 点击“检查更新”按钮,如果有可用的更新,请安装它们。
5. 创建新的用户账户
如果以上方法都无法解决问题,可能是当前用户账户的设置出现了问题。我们可以尝试创建一个新的用户账户,以排除账户设置问题。
解决方法:
- 点击“开始”按钮,选择“设置”。
- 在设置窗口中选择“账户”。
- 点击“家庭和其他用户”,然后点击“添加其他用户”。
- 按照提示创建新的用户账户,并使用新账户登录 Windows 10。
6. 执行系统还原
如果问题仍然存在,我们可以考虑执行系统还原。系统还原可以将计算机恢复到之前的状态,可能有助于解决问题。
解决方法:
- 在搜索栏中输入“恢复”,然后点击“恢复设置”。
- 在恢复设置中,点击“高级启动”下的“立即重启”。
- 在高级启动选项中,选择“疑难解答”-“高级选项”-“系统还原”。
- 选择一个还原点,然后按照提示完成系统还原。
7. 联系技术支持
如果以上方法都无法解决问题,建议联系微软技术支持或寻求专业技术人员的帮助,以便更深入地诊断和解决问题。