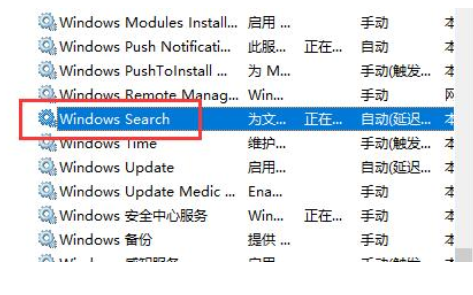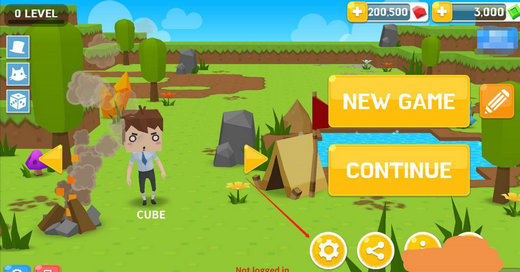Windows 10键盘设置位置与步骤详解
在Windows 10操作系统中,合理设置键盘可以大大提高输入的效率和舒适度。本文将详细介绍如何设置Windows 10的键盘位置和步骤,帮助用户调整至最适合自己的使用习惯。
2. 打开设置界面
您需要打开Windows 10的“设置”界面。这可以通过以下几种方式实现:
- 点击屏幕左下角的“开始”按钮,然后选择“设置”图标,通常是一个齿轮形状的图标。
- 按下键盘上的`Win + I`组合键,直接打开设置界面。
- 使用搜索功能,输入“设置”并选择打开。
3. 访问键盘设置
在设置界面中,找到并点击“设备”选项。在“设备”菜单下,选择“键盘”,进入键盘设置界面。
4. 键盘布局
在键盘设置界面,您可以更改键盘布局:
1. 选择“首选语言”,然后点击“添加首选语言”,选择您想要的键盘布局。
2. 选择“替代语言”,可以添加额外的键盘布局,方便在不同语言间切换。
5. 键盘快捷方式
键盘快捷方式可以提高工作效率,您可以自定义快捷方式:
1. 点击“键盘”设置中的“高级键盘设置”。
2. 点击“创建一个新的快捷方式”,选择应用程序和您想要执行的命令。
3. 输入新的快捷键组合。
6. 键盘重复延迟和速度设置
调整键盘的重复延迟和速度,可以改善打字体验:
1. 在键盘设置界面,点击“速度”选项。
2. 滑动“重复延迟”和“重复速度”滑块,调整至您觉得舒适的设置。
7. 切换键盘类型
如果需要在不同设备上使用键盘,您可以快速切换键盘类型:
1. 点击“键盘”设置中的“硬件键盘”选项。
2. 选择您当前使用的键盘类型,例如笔记本电脑或外接键盘。
8. 特殊键盘功能
某些键盘具有特殊功能,例如Fn键组合,您可以查看键盘说明书或制造商网站了解如何使用这些特殊功能。
9. 键盘问题排查
如果您遇到键盘问题,可以按照以下步骤排查:
1. 检查键盘连接是否稳定,如果是无线键盘,确保电池充足。
2. 尝试在其他设备上使用键盘,判断问题是否出在键盘本身。
3. 更新键盘驱动程序,可以在设备管理器中找到并更新。
4. 使用Windows 10内置的“疑难解答”功能,检查并修复键盘问题。
10. 结束语
通过上述步骤,您可以轻松地设置和调整Windows 10中的键盘设置。合理配置键盘不仅可以提高工作效率,还可以让您的输入体验更加舒适。如果遇到问题,不要犹豫,尝试文中提供的问题排查方法,或者寻求专业帮助。