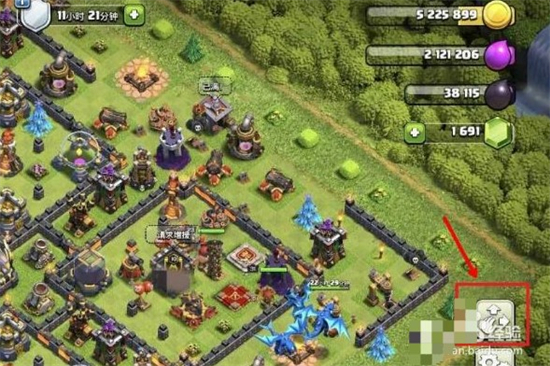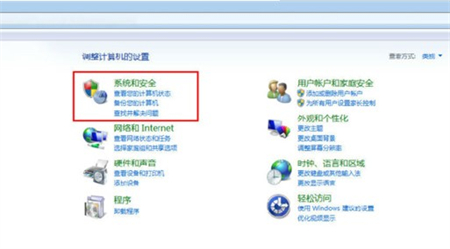Windows 10语音识别功能自动启动设置指南
我们将详细讲解如何在Windows 10系统中设置语音识别功能,使其能够自动启动,以便于提高您的工作效率和便利性。
1. 检查系统需求
确保您的Windows 10系统满足以下条件:
- 操作系统版本:Windows 10(64位)
- 硬件要求:麦克风
- 系统设置:语音识别功能已启用
2. 启动语音识别功能
在Windows 10系统中,可以通过以下步骤启动语音识别功能:
- 点击“开始”按钮,选择“设置”图标。
- 在“设置”窗口中,点击“轻松使用”。
- 在左侧菜单中选择“语音”,然后在右侧窗口中打开“语音识别”。
3. 配置语音识别设置
在语音识别设置页面,您可以进行以下配置:
- 选择您的麦克风设备。
- 调整语音识别的灵敏度和准确度。
- 启用或禁用语音命令。
4. 设置语音识别自动启动
要设置语音识别自动启动,可以按照以下步骤操作:
- 打开“任务计划程序”。您可以通过在搜索栏中输入“任务计划程序”并回车来找到它。
- 在“操作”菜单中选择“创建基本任务...”。
- 为您的任务命名,例如“启动语音识别”。
- 选择触发器,例如“当计算机启动时”。
- 在“启动程序”窗口中,浏览并选择语音识别的可执行文件(通常位于C:\Windows\System32\Speech\engines\SpeechRecognition\sapisrv.exe)。
- 点击“完成”以保存您的设置。
5. 测试语音识别功能
完成自动启动设置后,重新启动计算机以测试语音识别功能是否正常工作。
- 计算机启动后,检查语音识别是否自动启动。
- 尝试使用一些基本的语音命令,例如“打开文件资源管理器”或“启动记事本”。
6. 故障排除
如果您的语音识别功能没有按预期工作,可以尝试以下故障排除步骤:
- 检查麦克风是否正确连接并正常工作。
- 确保语音识别设置正确配置。
- 重新启动计算机并检查任务计划程序中的设置。
- 更新或重新安装语音识别相关的驱动程序和软件。
7. 结论
通过以上步骤,您应该能够成功地设置Windows 10语音识别功能自动启动。这将大大提高您的工作效率,使您能够更轻松地使用语音命令来控制计算机。