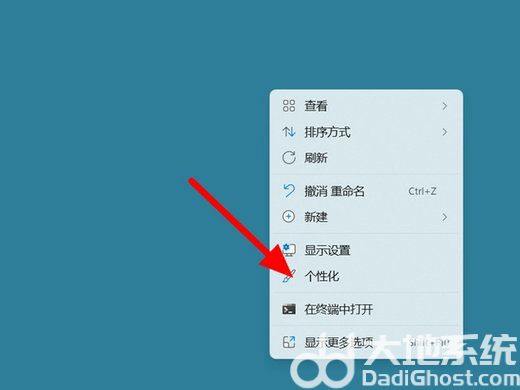Windows 10桌面图标固定技巧详解
Windows 10 操作系统为用户提供了丰富的个性化设置,其中包括桌面图标的自定义。本文将详细介绍如何固定桌面图标,帮助用户更高效地组织和管理桌面。
2. 桌面图标概述
桌面图标是 Windows 10 中用于快速访问应用程序、文件夹和其他功能的一种方式。用户可以通过固定图标到任务栏或开始菜单,实现快速启动。
3. 固定图标到任务栏
3.1 打开桌面图标:在桌面上找到需要固定的应用程序或文件夹图标。
3.2 拖动图标:将鼠标指针放在图标上,按住鼠标左键,然后将图标拖动到屏幕底部的任务栏。
3.3 释放鼠标:当任务栏上的图标出现一个浮动窗口时,释放鼠标左键,图标就会被固定到任务栏上。
4. 固定图标到开始菜单
4.1 打开开始菜单:点击屏幕左下角的 Windows 徽标,打开开始菜单。
4.2 打开所有应用:在开始菜单中,点击左侧的“所有应用”按钮。
4.3 找到应用程序:在应用列表中,找到需要固定的应用程序。
4.4 固定应用程序:右键点击应用程序图标,选择“固定到开始”选项,应用程序图标就会被添加到开始菜单的固定区域。
5. 调整图标位置
5.1 打开任务栏设置:右键点击任务栏空白区域,选择“任务栏设置”。
5.2 调整图标顺序:在任务栏设置中,找到“任务栏上的应用程序”部分,点击“自定义任务栏”按钮。
5.3 拖动图标:在弹出的窗口中,可以通过拖动图标来调整它们在任务栏上的位置。
6. 取消固定图标
6.1 右键点击图标:在任务栏或开始菜单中,右键点击需要取消固定的图标。
6.2 选择取消固定:在弹出的菜单中,选择“从任务栏取消固定”或“从开始取消固定”选项,图标就会被移除。
7. 总结
通过以上步骤,用户可以轻松地固定和取消固定桌面图标,实现个性化的桌面管理。Windows 10 提供了灵活的图标固定方式,方便用户根据自己的使用习惯进行设置。