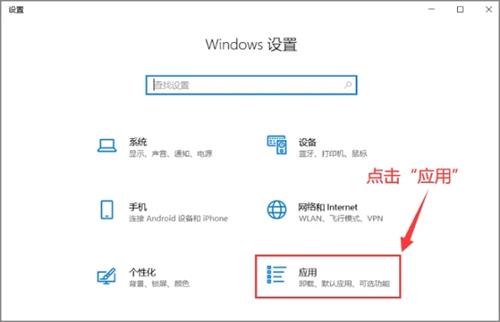Windows 10字体安装指南:轻松添加新字体
Windows 10操作系统提供了丰富的字体资源,用户可以根据自己的需求和喜好,轻松添加新的字体。本文将详细介绍Windows 10下安装新字体的步骤,帮助用户快速掌握字体安装技巧,提升文档编辑和设计工作的效率。
1. 了解字体文件格式
在开始安装字体之前,首先需要了解Windows 10支持的字体文件格式。通常情况下,Windows 10支持以下三种格式的字体文件:
- TrueType字体(TTF)
- OpenType字体(OTF)
- Web Open Font Format(WOFF)
请确保您下载的字体文件是上述格式之一,以确保在Windows 10中顺利安装。
2. 下载所需字体
在下载字体时,请确保从可靠的来源获取,以避免安装恶意软件。您可以从以下途径获取字体:
- 官方字体库,如Google Fonts
- 知名字体设计网站,如Font Squirrel
- 专业字体商店,如MyFonts
下载完成后,将字体文件保存到您的计算机上,以便后续安装。
3. 安装字体
在Windows 10中,安装字体的步骤如下:
- 打开文件资源管理器,找到您保存的字体文件。
- 双击字体文件,系统会自动打开字体预览窗口。
- 在字体预览窗口中,点击“安装”按钮,系统会将该字体安装到系统中。
安装完成后,字体将出现在系统的字体列表中,您可以在任何支持字体选择的应用程序中使用它。
4. 检查字体是否安装成功
为了确保字体安装成功,您可以按照以下步骤进行检查:
- 打开一个支持字体选择的应用程序,如Microsoft Word或Adobe Photoshop。
- 在应用程序中选择“字体”或“文字”选项。
- 在字体列表中查找您刚刚安装的字体。如果找到了,说明字体安装成功。
如果字体列表中没有显示您安装的字体,可能是安装过程中出现了问题,请尝试重新安装。
5. 管理已安装的字体
Windows 10提供了方便的字体管理功能,允许用户轻松查看、卸载或禁用已安装的字体。您可以按照以下步骤管理字体:
- 右键点击“开始”按钮,选择“设置”。
- 在设置窗口中,点击“个性化”选项。
- 在左侧菜单中选择“字体”,这里会显示系统中所有的字体。
- 找到您想要管理的字体,右键点击并选择“卸载”或“禁用”。
通过以上步骤,您可以轻松管理已安装的字体,确保系统运行流畅。
6. 常见问题及解决方案
在安装字体的过程中,您可能会遇到一些问题。以下是一些常见问题及其解决方案:
- 问题1:字体预览窗口无法打开。
解决方案:检查字体文件是否损坏,或尝试重新下载字体文件。 - 问题2:字体安装后无法在应用程序中使用。
解决方案:确保字体已成功安装,或重启应用程序后再尝试。 - 问题3:字体管理窗口无法打开。
解决方案:尝试使用系统管理员权限打开设置窗口,或检查系统是否存在问题。
通过以上解决方案,您应该能够解决大部分字体安装和使用过程中遇到的问题。
Windows 10提供了简单易用的字体安装和管理功能,用户可以根据自己的需求轻松添加和使用新字体。通过本文的指南,您应该已经掌握了在Windows 10中安装新字体的步骤和技巧。希望这些信息能帮助您更高效地完成文档编辑和设计工作。