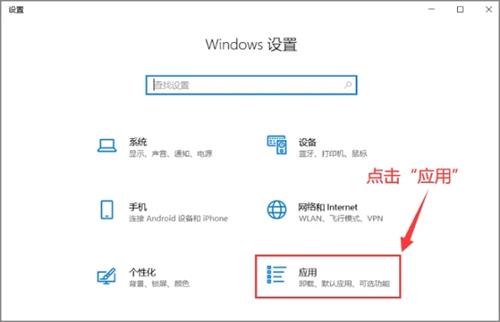Windows 10停止更新策略与方法详解
====================
1. 引言
在Windows 10操作系统中,系统更新是一个常见的问题,它可能会带来一些不必要的麻烦,比如更新过程中的系统崩溃、更新后系统运行缓慢等。我们需要了解如何停止Windows 10的更新,以及如何安全地管理系统更新。
2. Windows 10更新策略
在Windows 10中,微软提供了多种更新策略,以满足不同用户的需求。以下是一些常见的更新策略:
1. **自动更新**:这是Windows 10默认的更新策略,系统会自动下载并安装所有可用的更新。
2. **通知更新**:在这种策略下,系统会在有可用更新时通知用户,但不会自动下载和安装更新。
3. **手动更新**:用户可以手动选择何时下载和安装更新。
3. 如何停止Windows 10更新
如果您希望停止Windows 10的自动更新,可以按照以下步骤操作:
1. 打开“设置”应用。
2. 点击“更新与安全”。
3. 在左侧菜单中选择“高级选项”。
4. 找到“暂停更新”部分,点击“暂停更新”按钮。
5. 选择暂停更新的天数(最长可达35天)。
需要注意的是,这种方法只能暂时停止更新,并不能永久禁用。
4. 禁用Windows 10更新服务
如果您想要永久停止Windows 10的更新,可以尝试禁用更新服务。以下是禁用更新服务的步骤:
1. 右键点击“开始”按钮,选择“运行”。
2. 输入`services.msc`并按回车键。
3. 在服务列表中找到“Windows Update”服务。
4. 右键点击“Windows Update”服务,选择“属性”。
5. 在“启动类型”下拉菜单中选择“禁用”。
6. 点击“停止”按钮以停止服务。
7. 点击“应用”并“确定”以保存设置。
请注意,禁用更新服务可能会导致安全风险,因为您的系统将无法接收安全更新。
5. 使用组策略编辑器停止更新
如果您使用的是Windows 10专业版或企业版,可以使用组策略编辑器来停止更新。以下是使用组策略编辑器的步骤:
1. 右键点击“开始”按钮,选择“运行”。
2. 输入`gpedit.msc`并按回车键。
3. 在组策略编辑器中,依次展开“计算机配置”>“管理模板”>“Windows 组件”>“Windows 更新”。
4. 双击“配置自动更新”。
5. 在设置选项中,选择“已禁用”,然后点击“确定”。
这种方法可以永久停止Windows 10的更新。
6. 结语
虽然停止Windows 10更新可以解决一些更新带来的问题,但请注意,禁用更新可能会导致系统安全风险。在决定停止更新之前,请确保您了解可能的后果,并采取适当的安全措施。