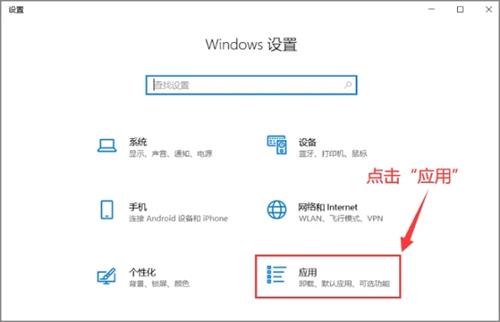Windows 10任务栏位置还原:简单步骤教程
在Windows 10操作系统中,任务栏是一个重要的用户界面组件,它允许用户快速访问常用的应用程序和功能。有时用户可能会不小心更改任务栏的位置或设置,导致任务栏不再在屏幕上的期望位置。本文将向您展示如何轻松地将Windows 10任务栏位置还原到默认设置。
1. 检查任务栏是否锁定
您需要检查任务栏是否被锁定。如果任务栏被锁定,您将无法移动或更改其设置。要检查任务栏是否锁定,请执行以下步骤:
- 在任务栏上右键单击,以打开上下文菜单。
- 在菜单中查找“锁定任务栏”选项。如果选项旁边有一个勾号,则表示任务栏已被锁定。
- 如果任务栏被锁定,请点击“锁定任务栏”以解锁它。
2. 移动任务栏到屏幕底部
如果任务栏不在屏幕的底部,您可以按照以下步骤将其移动回去:
- 将鼠标光标放在任务栏的空白区域。
- 按住鼠标左键,然后拖动任务栏到屏幕的底部。
- 释放鼠标左键,任务栏将自动锁定在屏幕底部。
3. 调整任务栏大小
如果任务栏的大小不符合您的喜好,您可以轻松调整它。请按照以下步骤操作:
- 将鼠标光标放在任务栏的边缘,直到光标变成一个双向箭头。
- 按住鼠标左键,然后拖动任务栏边缘以调整其大小。
- 释放鼠标左键,任务栏将保持在新的大小。
4. 重置任务栏设置
如果您想要将任务栏的所有设置还原为默认值,可以使用以下方法:
- 在任务栏上右键单击,然后选择“任务栏设置”。
- 在设置窗口中,向下滚动到“高级”选项卡。
- 点击“重置”按钮,然后选择“重置所有任务栏设置”。
- 系统将提示您确认操作,点击“是”以完成重置。
5. 使用第三方软件
如果您仍然无法将任务栏还原到默认位置,可以尝试使用第三方软件,如“Taskbar Resetter”。这些软件可以帮助您重置任务栏设置并解决一些问题。请按照以下步骤操作:
- 下载并安装“Taskbar Resetter”或其他类似的第三方软件。
- 运行软件,并按照屏幕上的提示操作。
- 软件将自动重置任务栏设置,并尝试将其移回默认位置。
6. 联系技术支持
如果以上方法都无法解决问题,您可以考虑联系微软技术支持以获得进一步的帮助。他们可以为您提供专业的技术支持和解决方案。
通过遵循这些简单的步骤,您应该能够轻松地将Windows 10任务栏的位置还原到默认设置。如果您在操作过程中遇到任何问题,请随时联系我们以获得帮助。