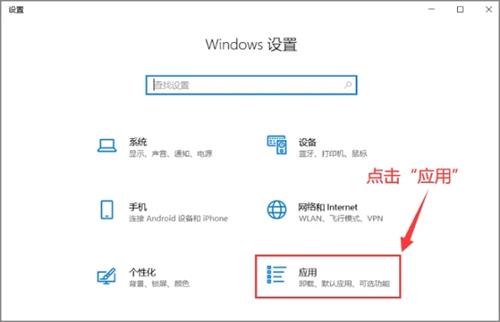Win8系统网络连接设置全攻略
Windows 8系统作为微软推出的一款操作系统,其网络连接设置功能相对前代系统有了很大的改进和增强。本文将全面介绍如何在Win8系统中设置网络连接,包括无线网络、有线网络以及局域网设置等,帮助用户解决各种网络连接问题。
二、无线网络连接设置
1. 打开“设置”:点击屏幕右下角的“设置”图标,或者使用快捷键“Win+I”打开设置界面。
2. 选择“网络”:在设置界面中,点击“网络”选项,进入网络设置。
3. 搜索并连接无线网络:在网络设置界面,选择“无线”,系统会自动搜索到周围的无线网络。点击需要连接的网络,输入密码后即可连接成功。
4. 忘记网络:如果需要断开连接或删除已保存的网络,点击网络名称,选择“忘记”,即可删除该网络的保存记录。
三、有线网络连接设置
1. 连接网线:将网线一端插入电脑的网络接口,另一端连接到路由器或交换机。
2. 自动获取IP地址:在网络设置界面,选择“以太网”,系统会自动尝试获取IP地址,一般情况下无需手动设置。
3. 手动设置IP地址:如果自动获取失败,可以点击“属性”,选择“网络”,双击“Internet协议版本4(TCP/IPv4)”,设置手动IP地址、子网掩码、默认网关和DNS服务器地址。
4. 检查网络适配器:如果无法连接,检查网络适配器是否启用,或尝试更新驱动程序。
四、局域网设置
1. 创建家庭组:在“控制面板”中,选择“家庭组”,点击“创建家庭组”,按照提示设置家庭组密码。
2. 加入家庭组:在其他电脑或设备上,打开家庭组设置,输入创建家庭组时设置的密码,即可加入家庭组。
3. 文件共享设置:在家庭组设置中,选择要共享的文件夹,设置共享权限,其他家庭组成员即可访问共享文件夹。
4. 打印机共享:安装打印机驱动程序后,在“控制面板”中,选择“硬件和声音”,点击“设备和打印机”,选择打印机,右键选择“打印机属性”,设置共享。
五、常见网络问题解决
1. 网络连接受限:检查路由器或交换机是否正常工作,尝试重启设备或更换网线。
2. 无法访问互联网:检查网络连接设置,确认IP地址、子网掩码、默认网关和DNS服务器地址是否正确。
3. 无法访问局域网:检查家庭组设置,确认所有设备均已加入家庭组,并设置正确的共享权限。
4. 网络速度慢:检查网络设备性能,尝试更换高质量的网线或升级路由器。
Win8系统的网络连接设置功能非常强大,只要按照上述步骤操作,即可轻松解决各种网络连接问题。如果遇到特殊情况,可以尝试联系网络设备供应商或专业技术人员寻求帮助。