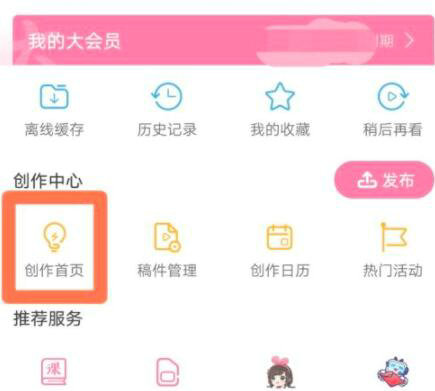Win7无声问题快速修复指南
Windows 7 操作系统可能会遇到无声问题,这可能是由于多种原因引起的,例如驱动程序故障、系统设置问题或硬件故障。本文将为您提供一个快速修复指南,帮助您解决 Windows 7 无声问题。
2. 检查音量设置
确保您的音量设置没有被静音或调至最低。您可以在任务栏的右下角找到音量图标,右键点击并选择“打开音量混音器”,然后检查所有音量滑块是否设置正确。
3. 检查音频设备
确保您的音频设备(如扬声器或耳机)已正确连接到计算机。如果音频设备连接正确,请尝试将其连接到其他设备上,以确保音频设备本身没有问题。
4. 更新或重新安装音频驱动程序
驱动程序问题可能是导致 Windows 7 无声问题的原因之一。您可以通过以下步骤更新或重新安装音频驱动程序:
1. 打开“控制面板”,然后选择“设备管理器”。
2. 展开“声音、视频和游戏控制器”类别。
3. 右键点击您的音频设备,然后选择“更新驱动程序软件”。
4. 按照提示操作,让 Windows 自动搜索并安装最新的驱动程序。
5. 如果更新驱动程序没有解决问题,您可以尝试右键点击音频设备,选择“卸载”,然后重新启动计算机。Windows 将自动重新安装音频驱动程序。
5. 检查音频服务
确保 Windows 7 的音频服务正在运行。以下是检查和启动音频服务的步骤:
1. 右键点击“计算机”图标,选择“管理”。
2. 在左侧菜单中,选择“服务和应用程序”下的“服务”。
3. 在右侧列表中,找到“Windows Audio”服务。
4. 确保“Windows Audio”服务的状态为“正在运行”。如果不是,请右键点击它,然后选择“启动”。
6. 检查系统声音设置
检查您的系统声音设置,确保它们没有被禁用或设置为静音。以下是检查系统声音设置的步骤:
1. 打开“控制面板”,然后选择“声音”。
2. 在“声音”选项卡中,确保“播放 Windows 开始声音”和“播放系统声音”选项已选中。
3. 在“声音”选项卡中,您还可以预览和更改系统声音方案。
7. 执行系统扫描和修复
如果以上方法都无法解决问题,您可以尝试使用系统扫描和修复工具,检查并修复可能影响音频功能的系统问题。以下是执行系统扫描和修复的步骤:
1. 打开“开始”菜单,然后在搜索框中输入“系统文件检查器”并回车。
2. 在“系统文件检查器”窗口中,点击“开始”按钮。
3. 输入管理员密码(如果有),然后等待扫描和修复过程完成。
8. 考虑硬件问题
如果以上方法都无法解决 Windows 7 无声问题,可能是由于硬件故障导致的。您可以考虑更换音频设备或联系专业技术人员检查计算机硬件。
通过遵循以上指南,您应该能够快速诊断并解决 Windows 7 无声问题。如果问题仍然存在,请考虑寻求专业帮助。