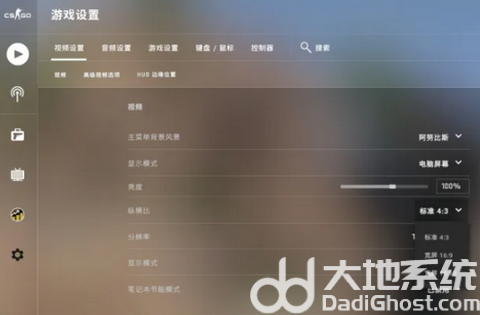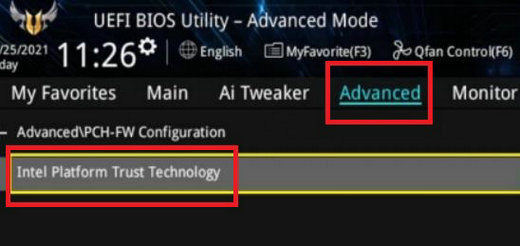Win7旗舰版添加蓝牙设备详细步骤教程
Windows 7旗舰版提供了丰富的功能,包括对蓝牙设备的集成支持。本文将详细介绍如何在Windows 7旗舰版中添加蓝牙设备。
2. 检查蓝牙硬件
在开始添加蓝牙设备之前,首先需要确保您的计算机具备蓝牙硬件。通常,笔记本电脑内置蓝牙模块,而台式机可能需要外接蓝牙适配器。
3. 打开蓝牙功能
1. 点击“开始”按钮,选择“控制面板”。
2. 在控制面板中,找到并点击“设备和打印机”选项。
3. 在设备和打印机窗口中,您可以看到计算机上连接的所有设备。如果蓝牙功能尚未启用,点击“添加设备”按钮。
4. 在弹出的“添加设备”窗口中,选中“蓝牙设备”复选框,然后点击“添加”按钮。
4. 搜索蓝牙设备
1. 在“添加设备”窗口中,系统会自动开始搜索附近的蓝牙设备。
2. 等待搜索过程完成,搜索结果会显示在窗口中。
5. 选择要添加的蓝牙设备
1. 在搜索结果中,找到您想要添加的蓝牙设备。
2. 单击选中该设备,然后点击“下一步”按钮。
6. 输入配对码
1. 如果蓝牙设备需要配对码,系统会提示您输入。通常,设备的说明书或包装盒上会提供配对码。
2. 输入配对码后,点击“下一步”按钮。
7. 完成添加
1. 系统会显示正在连接设备的提示。
2. 连接成功后,蓝牙设备会显示在“设备和打印机”窗口中。
8. 使用蓝牙设备
添加蓝牙设备后,您可以使用其功能,如蓝牙鼠标、键盘或其他外设。在“设备和打印机”窗口中,右键点击设备图标,选择“断开”或“删除设备”选项,可以断开或删除已添加的蓝牙设备。
9. 常见问题解决
- 如果无法搜索到蓝牙设备,请确保设备已开启并处于可被发现模式。
- 如果添加设备时出现错误,请检查设备是否支持Windows 7旗舰版系统。
- 如果设备无法正常工作,请尝试更新蓝牙驱动程序或重启计算机。
通过以上步骤,您可以轻松地在Windows 7旗舰版中添加蓝牙设备。如有任何问题,请参考常见问题解决部分或寻求专业人士的帮助。