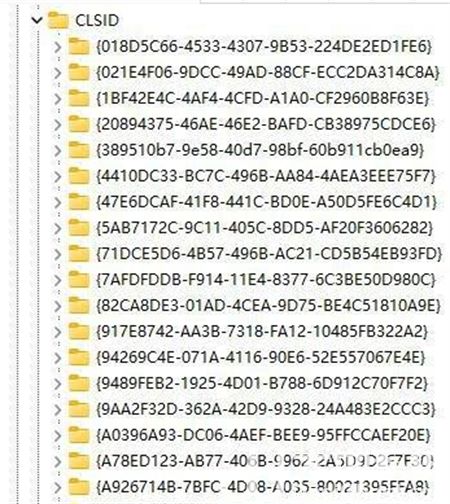Win11查看网卡位置及设置方法详解
我们将详细介绍如何在Windows 11操作系统中查看网卡位置以及如何进行网卡设置。我们将逐步解决这个问题,以便用户能够更好地管理他们的网络设备。
1. 打开设备管理器
我们需要打开Windows 11的设备管理器。以下是操作步骤:
1.1. 按下键盘上的`Win + X`键,然后在弹出的菜单中选择“设备管理器”选项。
1.2. 在设备管理器中,展开“网络适配器”类别,你将看到所有已安装的网卡设备。
2. 查看网卡位置
在“网络适配器”类别下,每个网卡设备的名称旁边通常会显示一个位置号。例如,“Realtek PCIe GBE Family Controller #2”中的“#2”就是网卡的位置号。这个位置号可以帮助用户识别和区分不同的网卡设备。
3. 网卡属性设置
如果你需要修改网卡的设置,可以右键点击网卡设备,然后选择“属性”:
3.1. 在网卡属性窗口中,你可以查看和修改以下设置:
- **常规**标签:显示网卡的基本信息,如设备状态和制造商。
- **驱动程序**标签:允许你更新或回滚网卡驱动程序。
- **高级**标签:提供更高级的网卡设置选项,如速度和双工模式。
3.2. 如果需要修改网卡设置,请确保你了解每个选项的功能和可能的影响。在更改设置之前,建议备份当前的配置。
4. 禁用或启用网卡
如果你需要暂时禁用或启用网卡,可以执行以下操作:
4.1. 右键点击网卡设备,然后选择“禁用设备”或“启用设备”。
4.2. 如果你选择禁用网卡,系统将停止使用该设备。如果你想重新启用它,只需再次右键点击并选择“启用设备”。
5. 卸载网卡驱动程序
如果你需要卸载网卡驱动程序,可以按照以下步骤操作:
5.1. 右键点击网卡设备,然后选择“卸载设备”。
5.2. 在弹出的确认窗口中,勾选“删除驱动程序软件”选项,然后点击“卸载”。
5.3. 完成卸载后,你可能需要重启计算机以使更改生效。系统可能会自动检测到网卡并安装默认驱动程序。
6. 总结
在Windows 11中查看网卡位置和设置网卡的方法相对简单。通过本文的指导,你可以轻松地管理你的网络设备。如果你遇到任何问题,可以尝试更新网卡驱动程序或联系设备制造商寻求帮助。