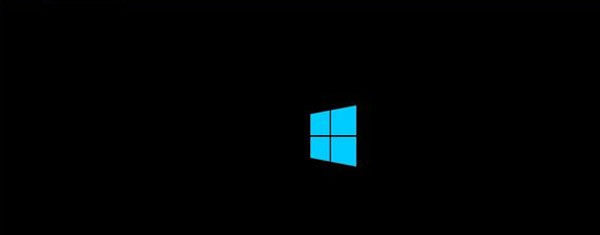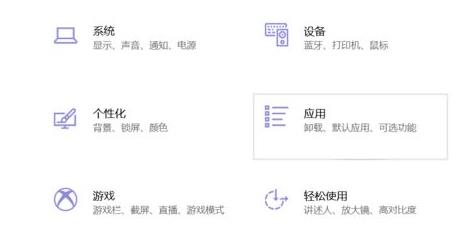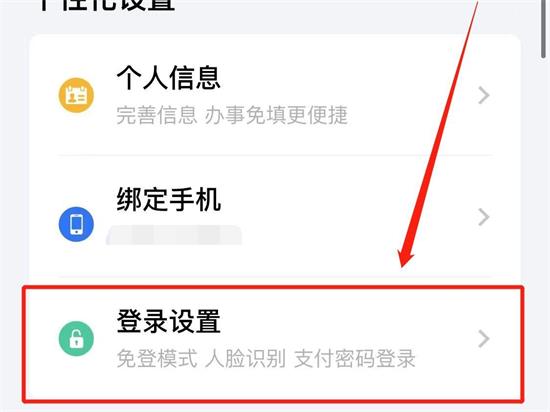Win11C盘清理技巧:安全释放空间
================================
随着使用时间的增长,Windows 11操作系统的C盘空间可能会逐渐减少,影响计算机的性能和响应速度。为了确保系统运行顺畅,我们需要采取一些有效的清理技巧来释放C盘空间。以下是一些详细的步骤和方法,帮助您安全地清理C盘,释放宝贵的磁盘空间。
1. 使用磁盘清理工具
-----------------------
Windows 11自带了一个磁盘清理工具,可以帮助我们快速清理临时文件、系统文件、回收站等不需要的文件。
### 步骤1:打开磁盘清理工具
- 点击“开始”菜单,输入“磁盘清理”,选择“磁盘清理”应用。
### 步骤2:选择驱动器
- 在磁盘清理工具中,选择C盘作为要清理的驱动器。
### 步骤3:选择要清理的文件类型
- 勾选需要清理的文件类型,例如临时文件、系统错误内存转储文件、回收站等。
### 步骤4:清理文件
- 点击“确定”按钮,然后点击“删除文件”以清理选中的文件类型。
2. 清理系统还原点
-----------------------
系统还原点会占用大量的磁盘空间。我们可以通过删除旧的还原点来释放空间。
### 步骤1:打开系统属性
- 右键点击“此电脑”,选择“属性”,然后点击“系统保护”。
### 步骤2:配置系统还原
- 在“系统保护”选项卡中,选择C盘,然后点击“配置”。
### 步骤3:删除还原点
- 点击“删除”按钮,删除所有还原点,释放磁盘空间。
### 步骤4:调整磁盘空间使用
- 调整“磁盘空间使用”滑块,减少系统还原点占用的磁盘空间。
3. 清理临时文件
--------------------
临时文件可能会占用大量的磁盘空间。我们可以通过清理这些文件来释放空间。
### 步骤1:使用命令提示符
- 打开“开始”菜单,输入“cmd”,右键点击“命令提示符”,选择“以管理员身份运行”。
### 步骤2:输入清理命令
- 在命令提示符中输入以下命令,然后按回车键:
```
del /s /q %temp%
```
### 步骤3:清理完成
- 命令执行完成后,临时文件将被删除,释放磁盘空间。
4. 卸载不需要的程序
------------------------
卸载不再使用的程序可以释放磁盘空间。
### 步骤1:打开“设置”应用
- 点击“开始”菜单,选择“设置”。
### 步骤2:打开“应用”设置
- 在“设置”应用中,点击“应用”。
### 步骤3:查看已安装的程序
- 在“应用 & 功能”页面,查看已安装的程序列表。
### 步骤4:卸载不需要的程序
- 右键点击不需要的程序,选择“卸载”,然后按照提示完成卸载过程。
5. 使用第三方清理工具
--------------------------
有许多第三方清理工具可以帮助我们更深入地清理C盘空间。这些工具通常具有更高级的扫描和清理功能。
### 步骤1:选择第三方清理工具
- 在网上搜索并选择一款信誉良好的第三方清理工具,例如CCleaner、Advanced SystemCare等。
### 步骤2:下载并安装
- 下载所选的清理工具,并按照提示完成安装过程。
### 步骤3:运行清理工具
- 打开清理工具,进行全盘扫描,然后按照工具的建议清理不需要的文件。
### 步骤4:监控磁盘空间
- 使用清理工具的监控功能,定期检查C盘空间使用情况,确保系统运行顺畅。
通过以上方法,您可以有效地清理C盘空间,提高Windows 11系统的性能和响应速度。请确保在执行清理操作时谨慎行事,避免删除重要文件。