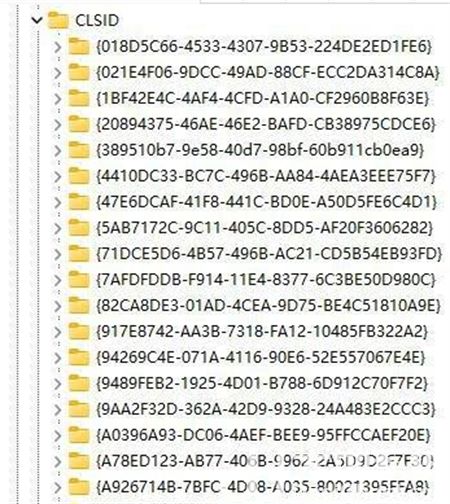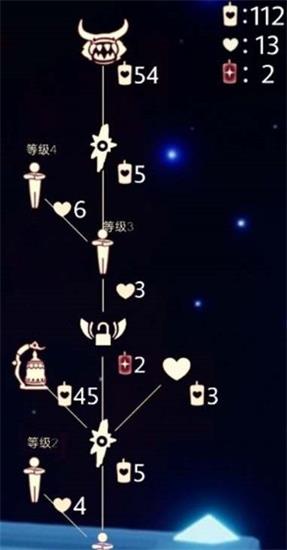Win11 Win键锁定解除指南
Windows 11(简称 Win11)作为微软推出的最新操作系统,为用户提供了许多新特性和改进。在使用过程中,用户可能会遇到 Win 键锁定的问题,导致无法使用 Win 键快捷方式,影响正常使用体验。本文将为您提供 Win11 Win键锁定解除的详细指南。
1. 检查键盘硬件
需要排除是否是硬件问题导致的 Win 键锁定。请检查您的键盘是否有损坏或接触不良的情况。如果有条件,尝试更换一个键盘,看是否能解决问题。
2. 更新系统和驱动程序
有时候,Win 键锁定可能是由于系统或驱动程序的问题导致的。请确保您的 Win11 系统已经更新到最新版本,同时检查键盘驱动程序是否为最新版本。如果需要更新,可以通过以下步骤操作:
- 打开“设置”应用。
- 点击“更新与安全”。
- 在“Windows 更新”选项卡下,点击“检查更新”按钮。
- 如果有可用更新,按照提示进行更新。
- 更新完成后,重新启动计算机。
3. 使用注册表编辑器
如果以上方法都无法解决问题,您可以尝试使用注册表编辑器来解除 Win 键锁定。请注意,修改注册表存在一定风险,请谨慎操作。以下是具体步骤:
- 按下 Win + R 键,打开“运行”对话框。
- 输入“regedit”并按 Enter 键,打开注册表编辑器。
- 导航到以下路径:HKEY_CURRENT_USER\Software\Microsoft\Windows\CurrentVersion\Policies\Explorer
- 在右侧窗格中,找到名为“NoWinKeys”的 DWORD 值。如果不存在,请右键点击空白处,选择“新建”>“DWORD(32位)值”,并命名为“NoWinKeys”。
- 双击“NoWinKeys”值,将其数值数据设置为“0”,然后点击“确定”。
- 关闭注册表编辑器,重新启动计算机。
4. 系统还原
如果以上方法都无法解决问题,您还可以尝试使用系统还原功能,将系统还原到 Win 键正常工作的状态。具体操作步骤如下:
- 打开“设置”应用。
- 点击“更新与安全”。
- 在左侧菜单中选择“恢复”。
- 在“高级启动”部分,点击“立即重启”按钮。
- 计算机将重新启动并进入高级启动选项。
- 选择“疑难解答”>“高级选项”>“系统还原”。
- 按照提示选择一个还原点,然后等待系统还原完成。
5. 联系技术支持
如果以上方法都无法解决问题,建议您联系微软官方技术支持或寻求专业人士的帮助,以便更深入地诊断问题并找到解决方案。
Win11 Win键锁定问题可能由多种原因导致,本文提供了几种可能的解决方案。请按照上述步骤逐一尝试,希望能帮助您解决问题。如果问题仍然存在,请考虑寻求专业技术支持。