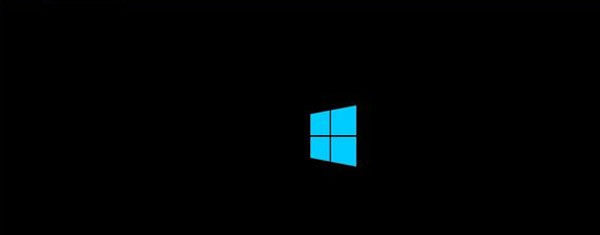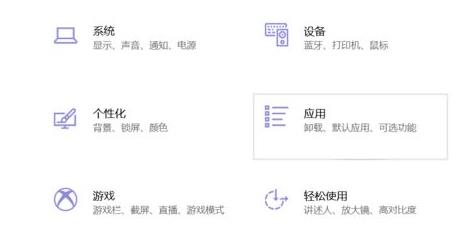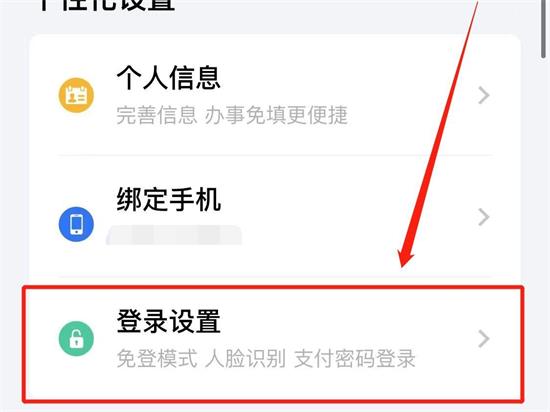Win10鼠标指针设置指南:优化您的用户体验
在使用Windows 10操作系统时,鼠标指针的设置对于提升用户体验至关重要。本文将提供详细的鼠标指针设置指南,帮助您优化鼠标指针的性能和外观,让您在使用过程中更加得心应手。
1. 调整鼠标指针速度
鼠标指针速度的调整可以让您更加精确地控制鼠标。要调整鼠标指针速度,请按照以下步骤操作:
1. 打开“设置”应用,点击“设备”。
2. 选择“鼠标”选项卡。
3. 在“指针选项”中,您可以看到一个滑动条,可以调整指针速度。向右滑动以增加速度,向左滑动以减少速度。
4. 您可以在“选择指针”下拉菜单中选择不同的指针样式。
2. 启用鼠标指针轨迹
启用鼠标指针轨迹可以帮助您更清楚地看到鼠标的移动轨迹。要启用鼠标指针轨迹,请按照以下步骤操作:
1. 打开“控制面板”。
2. 点击“鼠标”选项。
3. 切换到“指针选项”标签。
4. 选中“显示指针轨迹”复选框。
5. 点击“确定”以保存设置。
3. 调整鼠标指针大小
调整鼠标指针的大小可以让您更清楚地看到鼠标指针的位置。要调整鼠标指针大小,请按照以下步骤操作:
1. 打开“设置”应用,点击“易用性”。
2. 选择“鼠标”选项卡。
3. 在“鼠标大小”设置中,您可以看到一个滑动条,可以调整鼠标指针的大小。向右滑动以增加大小,向左滑动以减小大小。
4. 如果需要,您还可以选择不同的鼠标指针颜色。
4. 启用鼠标按键交换功能
如果您习惯使用左手操作鼠标,可以启用鼠标按键交换功能。要启用鼠标按键交换功能,请按照以下步骤操作:
1. 打开“设置”应用,点击“设备”。
2. 选择“鼠标”选项卡。
3. 在“按钮”设置中,选中“切换主要和次要按钮”复选框。
4. 点击“确定”以保存设置。
5. 启用鼠标滚轮功能
鼠标滚轮功能可以帮助您在浏览网页或文档时更加方便地滚动页面。要启用鼠标滚轮功能,请按照以下步骤操作:
1. 打开“设置”应用,点击“设备”。
2. 选择“鼠标”选项卡。
3. 在“滚轮”设置中,您可以看到一个滑动条,可以调整鼠标滚轮的速度。向右滑动以增加速度,向左滑动以减少速度。
4. 选中“垂直滚动”复选框以启用鼠标滚轮的垂直滚动功能。
6. 启用鼠标指针精确控制
启用鼠标指针精确控制可以帮助您在使用图形设计软件或其他需要精确控制的场景时更加方便。要启用鼠标指针精确控制,请按照以下步骤操作:
1. 打开“设置”应用,点击“设备”。
2. 选择“鼠标”选项卡。
3. 在“其他鼠标选项”中,点击“鼠标属性”。
4. 切换到“指针选项”标签。
5. 选中“使用精确控制指针”复选框。
6. 点击“确定”以保存设置。
通过以上设置,您可以根据个人喜好和使用场景调整鼠标指针的性能和外观,以获得更好的用户体验。