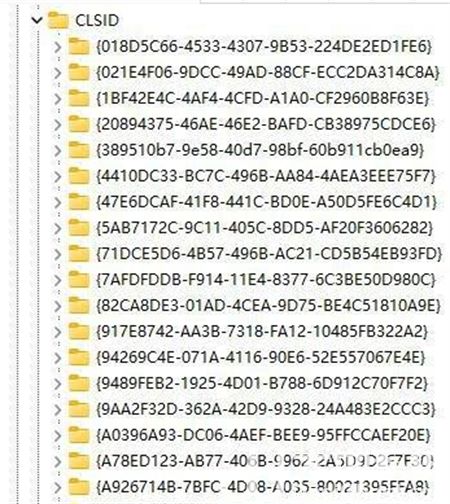Win10青少年模式应用限制设置教程
================================
在Windows 10操作系统中,青少年模式提供了一种家长控制功能,允许家长限制孩子使用计算机的时间、访问的网站、安装的应用程序以及游戏等。本文将详细介绍如何设置Win10青少年模式应用限制,帮助家长更好地管理孩子的计算机使用。
1. 创建青少年账户
--------------------
需要为孩子创建一个青少年账户。在“设置”中选择“账户”,然后点击“家庭”选项卡。在“其他家庭成员”部分,点击“添加儿童”,然后按照提示完成账户创建。
2. 启用青少年模式
-------------------
创建青少年账户后,需要启用青少年模式。在“家庭”设置页面,点击孩子的账户,然后选择“启用青少年模式”。这样,孩子的账户就会受到家长控制。
3. 设置应用限制
----------------
接下来,就可以设置应用限制了。在孩子的账户设置页面,选择“应用和其他限制”选项卡。在这里,可以设置以下限制:
### 3.1 限制应用安装
在“安装应用程序”部分,可以选择允许或禁止孩子安装应用程序。如果选择禁止,孩子将无法安装任何应用程序。
### 3.2 限制应用使用
在“应用程序”部分,可以选择允许或禁止孩子使用某些特定的应用程序。如果选择禁止,孩子将无法打开这些应用程序。
### 3.3 设置应用时间限制
在“应用使用时间限制”部分,可以设置孩子每天可以使用应用程序的时间。例如,可以设置每天最多使用1小时。
4. 设置网站限制
----------------
除了应用限制外,还可以设置网站限制,以防止孩子访问不适宜的网站。在“家庭”设置页面,选择“网站”选项卡。在这里,可以选择以下设置:
### 4.1 允许或禁止访问所有网站
在“允许或禁止访问所有网站”部分,可以选择允许孩子访问所有网站,或者只允许访问特定的网站。
### 4.2 添加允许访问的网站
在“允许的网站”部分,可以添加特定的网站,让孩子只能访问这些网站。
### 4.3 添加禁止访问的网站
在“禁止的网站”部分,可以添加特定的网站,让孩子无法访问这些网站。
5. 设置游戏限制
----------------
还可以设置游戏限制,以防止孩子沉迷于游戏。在“家庭”设置页面,选择“游戏和媒体限制”选项卡。在这里,可以设置以下限制:
### 5.1 设置游戏分级
在“分级”部分,可以设置允许孩子玩的游戏分级。例如,可以设置只允许孩子玩分级为“适合所有人”的游戏。
### 5.2 设置游戏时间限制
在“游戏和媒体使用时间限制”部分,可以设置孩子每天可以玩游戏的时间。例如,可以设置每天最多玩1小时。
### 5.3 限制购买游戏
在“购买”部分,可以设置是否允许孩子购买游戏。如果选择禁止,孩子将无法购买任何游戏。
通过以上步骤,家长可以轻松设置Win10青少年模式应用限制,更好地控制孩子的计算机使用。请注意,这些设置可能需要家长定期检查和更新,以确保孩子始终在一个安全和健康的环境中使用计算机。