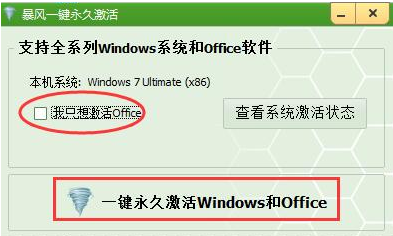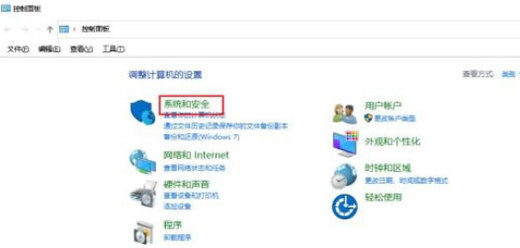Win10输入法选字框消失解决方法
在使用Windows 10操作系统的过程中,我们可能会遇到输入法选字框消失的问题,这会严重影响到我们的输入效率和使用体验。本文将为您提供几种常见的解决方法,帮助您快速解决这个问题。
1. 重启资源管理器
有时候,输入法选字框消失可能是由于资源管理器出现问题导致的。我们可以尝试重启资源管理器来解决这个问题。
1. 按下`Ctrl + Alt + Delete`组合键,打开任务管理器。
2. 在任务管理器中,点击左下角的“更多详细信息”按钮,展开所有任务。
3. 找到“Windows资源管理器”或“explorer.exe”进程,右键点击,选择“重启”。
重启资源管理器后,输入法选字框可能会重新出现。
2. 检查输入法设置
如果输入法选字框仍然没有出现,我们可以检查一下输入法的设置,确保没有禁用选字框功能。
1. 打开“设置”应用,点击“时间和语言”。
2. 在左侧菜单中,选择“语言”。
3. 点击“首选语言”,然后点击“中文(简体,中国)”或其他您正在使用的中文输入法。
4. 向下滚动,找到“选项”按钮,点击。
5. 在弹出的窗口中,检查“在桌面上显示输入法工具栏”和“在任务栏中显示输入法工具栏”选项是否已经勾选。如果未勾选,请勾选它们。
3. 重新安装输入法
如果上述方法都无法解决问题,我们可以尝试重新安装输入法。
1. 打开“设置”应用,点击“应用”。
2. 在应用列表中,找到您正在使用的输入法,例如“微软拼音输入法”。
3. 点击输入法,然后点击“卸载”按钮。
4. 卸载完成后,重新启动计算机。
5. 再次打开“设置”应用,按照前述步骤设置您的输入法。
重新安装输入法后,选字框应该可以正常显示。
4. 更新Windows系统
有时候,输入法选字框消失可能是由于系统本身存在问题导致的。我们可以尝试更新Windows系统,修复可能存在的问题。
1. 打开“设置”应用,点击“更新和安全”。
2. 在左侧菜单中,选择“Windows更新”。
3. 点击“检查更新”按钮,等待系统检查可用的更新。
4. 如果发现有更新,按照提示进行更新。
更新系统后,输入法选字框可能会恢复正常。
5. 使用第三方输入法
如果以上方法都无法解决问题,您也可以考虑使用第三方输入法,如搜狗拼音输入法、百度输入法等。这些输入法通常具有更好的兼容性和稳定性。
1. 访问第三方输入法的官方网站,下载安装包。
2. 按照安装向导完成输入法的安装。
3. 在“设置”应用中,按照前述步骤添加并设置第三方输入法。
使用第三方输入法后,选字框应该可以正常显示。
当您遇到Win10输入法选字框消失的问题时,可以尝试上述方法进行解决。希望这些方法能够帮助您快速恢复输入法选字框的正常显示,提高您的输入效率。