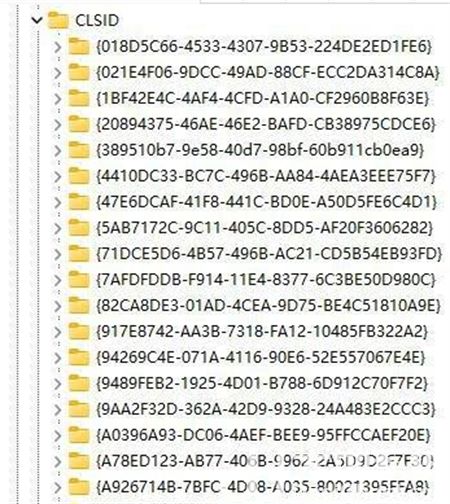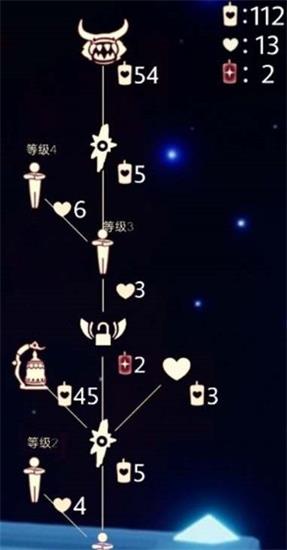Win10笔记本HDMI连接投影仪操作全攻略
在开始连接Win10笔记本和投影仪之前,请确保您具备以下条件:
- 一台安装了Windows 10操作系统的笔记本电脑
- 一台具备HDMI输入接口的投影仪
- 一根HDMI数据线
2. 连接设备
将HDMI数据线的一端连接到笔记本电脑的HDMI接口,另一端连接到投影仪的HDMI输入接口。
3. 开启投影仪
开启投影仪电源,并使用遥控器或机身按钮选择正确的HDMI输入信号源。
4. 设置笔记本显示模式
在笔记本电脑上,您需要设置显示模式以确保投影仪能够正确显示图像。
- 右键点击桌面空白处,选择“显示设置”。
- 在“显示”设置窗口中,向下滚动找到“多个显示器”部分。
- 根据您的需求选择以下选项之一:
- “仅在2号显示器上显示桌面”(投影仪作为主显示器)
- “扩展这些显示器”(笔记本电脑和投影仪作为扩展屏幕)
- “复制这些显示器”(笔记本电脑和投影仪显示相同的内容)
5. 调整分辨率和方向
如果投影仪的分辨率与笔记本电脑的分辨率不匹配,您可能需要进行调整。
- 在“显示设置”窗口中,点击“高级显示设置”。
- 选择投影仪的显示设备,然后点击“高级显示设置”。
- 在弹出的窗口中,选择正确的分辨率和方向。
6. 调整音频输出
如果您希望音频通过投影仪播放,需要设置音频输出设备。
- 在任务栏的右下角,右键点击“音量”图标,选择“打开声音设置”。
- 在“选择输出设备”下拉菜单中,选择投影仪的音频输出选项。
7. 投影测试
完成以上设置后,您可以测试投影效果。在笔记本上打开一个视频或演示文稿,检查投影仪是否能够正常显示图像和声音。
8. 常见问题及解决方案
- 如果投影仪没有显示图像,请检查HDMI连接是否牢固,或者尝试更换另一根HDMI线。
- 如果投影仪显示的画面模糊或失真,请检查并调整笔记本和投影仪的分辨率设置。
- 如果投影仪没有声音,请检查音频输出设置,确保选择了正确的音频设备。
9. 结束投影
当您完成投影后,不要忘记关闭投影仪电源,并断开HDMI连接。您可以在笔记本电脑上恢复原始的显示设置。
通过以上步骤,您应该能够顺利地使用Win10笔记本通过HDMI连接投影仪,并进行相应的设置和调整。如果在操作过程中遇到任何问题,请尝试查阅相关帮助文档或联系设备制造商的技术支持。