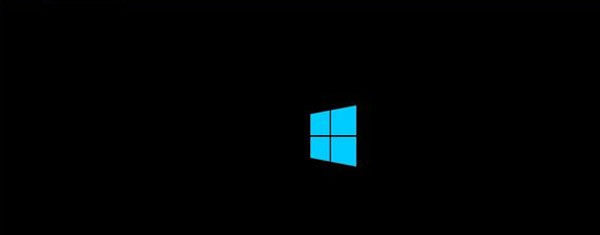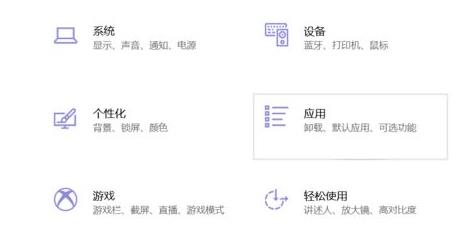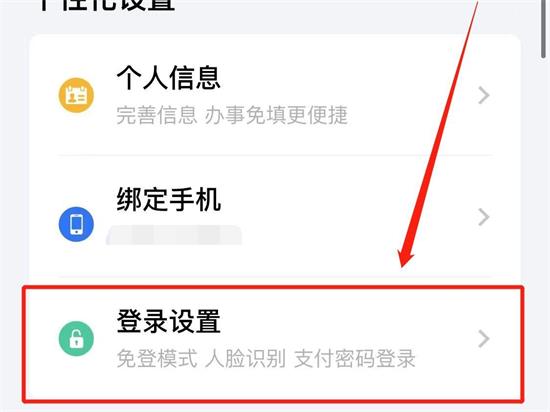Win10睡眠黑屏假死快速修复指南
Windows 10 睡眠模式下黑屏假死是用户可能会遇到的一种常见问题。当系统进入睡眠状态后,用户尝试唤醒系统时,屏幕却无法正常显示,而系统似乎处于一种“假死”状态。本文将提供一些可能的解决方案,帮助用户快速修复这个问题。
2. 检查电源设置
我们需要检查电源设置是否正确。有时候,错误的电源设置可能会导致睡眠模式下的黑屏假死问题。
- 进入“控制面板” > “电源选项”。
- 选择当前使用的电源计划,点击“更改计划设置”。
- 在“更改高级电源设置”中,找到“PCI电源”或“USB电源”设置,确保它们没有设置为在睡眠状态下关闭。
3. 更新显卡驱动程序
显卡驱动程序的问题也可能导致睡眠模式下的黑屏假死。更新显卡驱动程序是一个重要的解决方案。
- 右键点击“开始”按钮,选择“设备管理器”。
- 展开“显示适配器”选项,找到您的显卡设备。
- 右键点击显卡设备,选择“更新驱动程序软件”。
- 选择“自动搜索更新的驱动程序软件”,让系统自动搜索并安装最新的驱动程序。
4. 更改系统休眠设置
有时候,系统休眠设置可能导致睡眠模式下的黑屏假死问题。我们可以尝试更改系统休眠设置来解决这个问题。
- 打开“命令提示符”(以管理员身份运行)。
- 输入命令 `powercfg -h off`,然后按回车键。
- 等待命令执行完成,这将禁用系统的休眠功能。
5. 检查系统文件完整性
系统文件的损坏或丢失也可能导致睡眠模式下的黑屏假死问题。我们可以使用系统文件检查器(SFC)来检查系统文件的完整性。
- 右键点击“开始”按钮,选择“Windows PowerShell(管理员)”。
- 在PowerShell窗口中,输入命令 `sfc /scannow`,然后按回车键。
- 等待系统文件检查器完成扫描并修复损坏的文件。
6. 重置系统设置
如果以上方法都无法解决问题,我们可以尝试重置系统设置。这将把系统设置恢复到初始状态,可能解决睡眠模式下的黑屏假死问题。
- 进入“设置” > “更新和安全” > “恢复”。
- 在“重置此电脑”部分,点击“开始”按钮。
- 选择“删除所有内容”(确保已备份重要数据),然后点击“重置”按钮。
7. 总结
通过以上步骤,我们提供了一些可能的解决方案来修复Windows 10睡眠模式下的黑屏假死问题。请按照步骤逐一尝试,直到问题得到解决。如果问题仍然存在,建议联系微软官方技术支持寻求帮助。