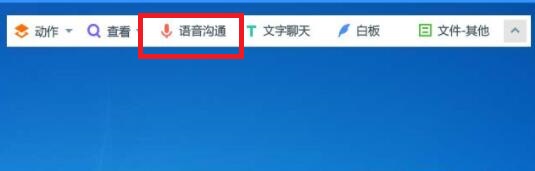win10发现不了无线网络怎么办 win10发现不了无线网络解决办法
无线网是目前家家户户都会使用的东西,不仅可以免费上网,并且不受环境的影响,很多小伙伴通过电脑连接网络,想要办公或者休闲娱乐,但是发现自己的win10系统找不到无线网,不清楚win10发现不了无线网络怎么办,其实非常的简单,小编为小伙伴带来了十种win10发现不了无线网络解决办法,小伙伴可以针对自己的情况解决。
win10发现不了无线网络解决办法:
解决方法一:
可能误点了飞行模式,导致了无法联网,可以先首先我们检查一下桌面右下角网络,飞行模式是否被打开了,开启了飞行模式之后,无线网络、蓝牙等设备都会关闭的,所以导致了无法上网。

解决方法二:
可能是禁用了无线网络设备,鼠标右键“此电脑”,选择“管理”,点击左侧栏的“设备管理器”,在网络适配器中找到无线网卡,如果被禁用的无线网卡设备,右键“启用设备”即可。或者笔记本电脑的无线网络功能被关闭了,有些笔记本在F1-F12键上有无线网络图标,每个笔记本位置不同,我们只需要在FN+无线网络键即可打开或者关闭。
解决方法三:
在桌面设置中和“网络和Internet”中如果没有WLAN那一栏,我们可以先在设备管理器中查看一下无线网络设备,看下无线网卡驱动是不是有感叹号,将其卸载驱动,并重启电脑。
具体方法:鼠标右键“此电脑”,选择“管理”,点击左侧栏的“设备管理器”,在网络适配器中找到感叹号的无线网络设备,右键选择“卸载设备”,并勾选删除此设备的驱动程序,卸载后重启电脑即可,一般会自动安装无线网卡驱动,看看是不是可以上网了,无线网卡驱动如果不自动安装,可以使用有线网络使用驱动精灵、驱动人生、鲁大师进行重装无线网卡驱动。
解决方法四:
重新安装无线网卡驱动,使用有线连接笔记本,或者去其他联网的电脑上,下载驱动精灵网卡版或者驱动人生网卡版,一定要自带网卡驱动版本哦,用U盘导入到自己电脑上,打开检测驱动并安装无线驱动,重启电脑。或者更新无线网卡驱动。

解决方法五:
如果WLAN、蓝牙图标等都不见了,打开设备管理器的网络适配器找不到无线网卡设备或者是浅色图标,我们可以尝试使用重启大法,释放静电。首先将电脑关机后,关机状态下,拔掉电源适配器以及拔掉鼠标、U盘、移动硬盘等所有外接设备。长按开机键(电源键)按开机键15秒左右,最后插上电源等外设,正常开机重启。
解决方法六:
注册表问题,修改修复一下注册表。需要借助一款名叫“ccleaner”工具,扫描一下,将注册表全部修复一下就可以了,不过因为不能上网,所以需要另一台电脑下载一下“ccleaner”工具,使用U盘拷到这台电脑上使用。
将电脑重启,看看Wifi网络连接是不是可以显示了,连接网络就可以上网啦。
解决方法七:
关于WLAN无线网络的服务没有开启,在服务中开启一下。具体方法:鼠标右键点击“此电脑”,选择“管理”,在计算机管理中找到并点击进入“服务和应用程序”,选择“服务”,找到WLAN AutoConfig、WLAN Direct以及Network Setup Service,查看是否正在运行、开启该服务,如果没有的话,左键该服务选择启动即可。
解决方法八:
笔记本电脑开机后,反复按下F2键或者DEL键进入主板BIOS。在Advanced选项卡、security选项卡或ConfigurATIon选项卡下有无线网卡的开启关闭选项,BIOS下无线网卡选项具体有4种描述方式:Wireless、Wireless LAN、Wireless LAN Support、WLAN Device。将其设置一下“Enabled”(启用)的状态,记得按F10保存并退出。如果默认是开启的,可以先关闭,开机进一下系统,再重启进入BIOS打开该无线网卡选项。
解决方法九:
按“Win+R”组合键,启动运行,输入regedit进入注册表项, 依次展开至HKEY_LOCAL_MACHINE\SYSTEM\CurrentControlSet\Services\EventLog,右键新建,可扩充字符串值,修改数值名称ServiceDll 数值数据为%SystemRoot%\System32\wevtsvc.dll,最后重启电脑。
解决方法十:
首先我们鼠标右键点击“开始”菜单,再点击“运行”,或者直接快捷键按下“windows键+R键”打开运行,在运行输入“msconfig”,点击确定按钮,点击“服务”选项卡,点击全部启用,最后点击应用确定即可,重启电脑。