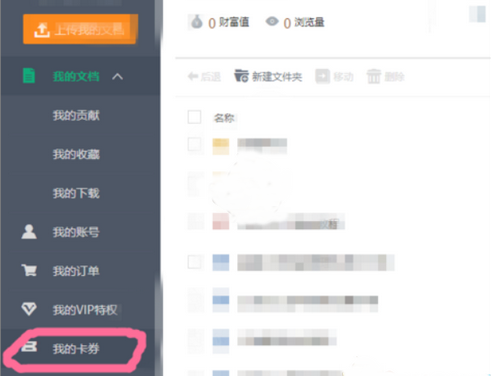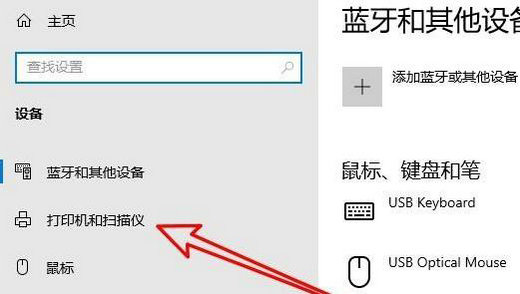Windows 11清除最近文件记录指南
在 Windows 11 系统中,用户可能会关心如何清除文件资源管理器中的“最近使用的文件”记录,以保护个人隐私和工作文件的安全。本文将为您提供一个详细的指南,帮助您快速清除这些记录。
步骤一:打开设置
您需要打开 Windows 11 的“设置”应用。可以通过点击任务栏上的“开始”按钮,然后选择齿轮形状的“设置”图标来实现。
步骤二:访问隐私设置
在“设置”应用中,从左侧菜单中选择“隐私和安全”,然后点击“隐私”选项。这将打开隐私相关的设置选项,包括文件历史记录的管理。
步骤三:清除文件资源管理器历史记录
在“隐私”设置页面中,向下滚动找到“文件资源管理器历史记录”部分。点击该部分,您将看到“清除”按钮。点击“清除”按钮,系统将提示您确认是否要清除所有最近使用的文件记录。
步骤四:确认清除操作
在弹出的确认窗口中,选择“是”,以确认您想要清除所有最近使用的文件记录。系统将执行清除操作,并将这些记录从文件资源管理器的历史记录中移除。
步骤五:检查清除结果
清除操作完成后,重新打开文件资源管理器,您会发现“最近使用的文件”列表已经为空。这意味着您的操作已经成功,所有最近使用的文件记录已被清除。
补充说明:禁用文件历史记录
如果您不希望 Windows 11 在未来记录您的文件使用情况,可以在“文件资源管理器历史记录”设置中选择“关闭”选项。这样,您的文件使用记录将不会被系统自动保存。
通过上述步骤,您可以轻松地清除 Windows 11 中的最近文件使用记录,保护您的隐私和数据安全。请确保在执行清除操作前,您已经保存了所有重要文件,以免丢失。