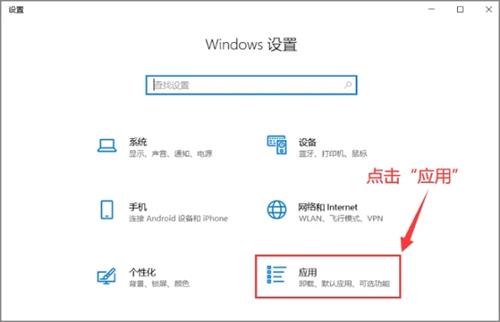Win7隐藏任务栏技巧与方法详解
在Windows 7操作系统中,任务栏是用户进行快速访问和启动应用程序的重要工具。有时用户可能希望隐藏任务栏以获得更简洁的桌面环境,或者进行全屏应用程序的沉浸式体验。本文将详细介绍如何隐藏Windows 7任务栏,并提供一些实用的技巧和方法。
1. 使用自动隐藏功能
Windows 7自带了自动隐藏任务栏的功能,用户可以通过简单的设置实现任务栏的自动隐藏。
- 在任务栏上右键点击,选择“属性”。
- 在弹出的任务栏和开始菜单属性窗口中,勾选“自动隐藏任务栏”选项。
- 点击“确定”保存设置。
现在,当你将鼠标指针移动到屏幕底部时,任务栏会自动出现;当鼠标移开时,任务栏会自动隐藏。
2. 手动隐藏任务栏
除了自动隐藏功能,用户还可以手动隐藏任务栏。
- 在任务栏空白处右键点击。
- 在弹出的菜单中选择“任务栏设置”。
- 选择“隐藏任务栏”选项。
任务栏将立即被隐藏,你可以通过移动鼠标到屏幕底部来重新显示它。
3. 使用第三方软件
如果Windows 7自带的功能不能满足你的需求,你还可以使用第三方软件来隐藏任务栏。
- 搜索并下载一个可靠的任务栏隐藏软件。
- 安装并启动软件。
- 根据软件的指引进行设置,实现任务栏的隐藏。
请注意,安装和使用第三方软件可能会带来安全风险,确保从可信的来源下载软件,并在使用前进行病毒扫描。
4. 使用Windows 7自带的命令
Windows 7还提供了命令行工具来隐藏任务栏。
- 点击“开始”按钮,输入“cmd”并回车。
- 在命令提示符窗口中,输入以下命令并回车:
move /Y taskbar /dev/null
这将隐藏任务栏,但请注意,这种方法可能会影响系统稳定性,建议在了解风险后使用。
5. 恢复任务栏
如果你隐藏了任务栏,但想要恢复它,可以按照以下步骤操作:
- 在屏幕底部(原任务栏位置)右键点击。
- 选择“任务栏设置”或“属性”。
- 取消勾选“自动隐藏任务栏”选项,或选择“显示任务栏”选项。
- 点击“确定”保存设置。
任务栏将重新出现在屏幕上。
隐藏Windows 7任务栏可以为用户提供更整洁的桌面环境或更好的全屏体验。本文介绍了多种隐藏任务栏的方法,包括使用系统自带功能、第三方软件以及命令行工具。用户可以根据自己的需求和喜好选择合适的方法。请注意在使用第三方软件和命令行工具时的安全性和稳定性问题。