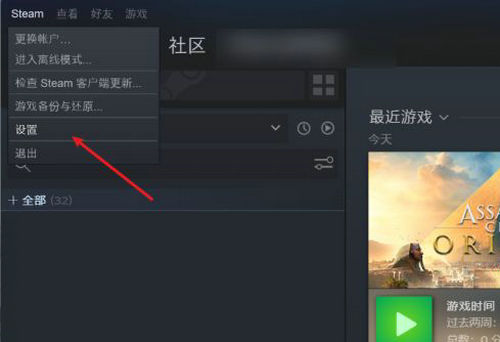Win7系统开机自启动程序添加指南
本文将详细介绍如何在Windows 7系统中添加开机自启动程序,以确保特定应用程序在系统启动时自动运行。通过以下步骤,您可以轻松实现这一目标。
1. 使用“启动”文件夹
在Windows 7系统中,最简单的方法是使用“启动”文件夹来添加自启动程序。
- 打开“开始”菜单,点击“所有程序”。
- 找到并右键点击“启动”文件夹,选择“打开”。
- 将需要自启动的程序快捷方式拖放到“启动”文件夹中。
这样,当您下次启动计算机时,该程序将自动运行。
2. 使用任务计划程序
如果您需要更高级的控制,可以使用任务计划程序来设置自启动任务。
- 在“开始”菜单搜索框中输入“任务计划程序”,并打开它。
- 在右侧的“操作”面板中,点击“创建基本任务”。
- 输入任务名称和描述,然后点击“下一步”。
- 选择“当计算机启动时”作为触发器,点击“下一步”。
- 选择“启动程序”作为操作,点击“下一步”。
- 点击“浏览”按钮,选择您要自启动的程序,然后点击“下一步”。
- 确认设置,点击“完成”。
现在,任务计划程序将在计算机启动时自动运行所选程序。
3. 修改注册表
另一种添加自启动程序的方法是修改Windows注册表。请注意,修改注册表可能对系统造成不可预测的影响,因此请谨慎操作。
- 按Win+R键打开“运行”对话框,输入“regedit”并按回车。
- 导航到以下路径:HKEY_CURRENT_USER\Software\Microsoft\Windows\CurrentVersion\Run
- 右键点击“Run”键,选择“新建”>“字符串值”。
- 输入新字符串值的名称(例如,程序名称),并双击它。
- 在“数值数据”框中,输入程序的完整路径,然后点击“确定”。
注册表修改完成后,重启计算机以应用更改。
4. 使用第三方软件
如果您觉得以上方法不够方便,还可以使用第三方软件来管理自启动程序。
- 选择并下载一个可靠的第三方启动程序管理软件,如CCleaner等。
- 安装并运行软件。
- 在软件界面中找到自启动管理或类似功能。
- 添加或删除自启动程序,根据需要进行设置。
使用第三方软件可以更直观地管理自启动程序,但请注意选择信誉良好的软件以避免潜在风险。
5. 注意事项
在添加自启动程序时,请考虑以下几点:
- 确保添加的程序是您确实需要在启动时运行的,以避免不必要的系统负担。
- 定期检查和清理不必要的自启动程序,以保持系统的流畅运行。
- 注意自启动程序的安全性,避免添加可能对系统安全造成威胁的程序。
以上就是在Windows 7系统中添加开机自启动程序的详细指南。通过使用“启动”文件夹、任务计划程序、修改注册表或第三方软件,您可以轻松实现自启动程序的添加。请根据您的需求和技能水平选择合适的方法,并注意相关安全和性能问题。