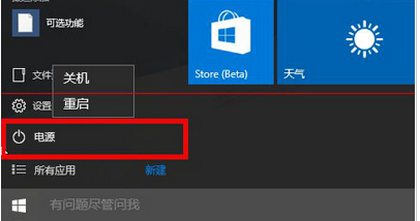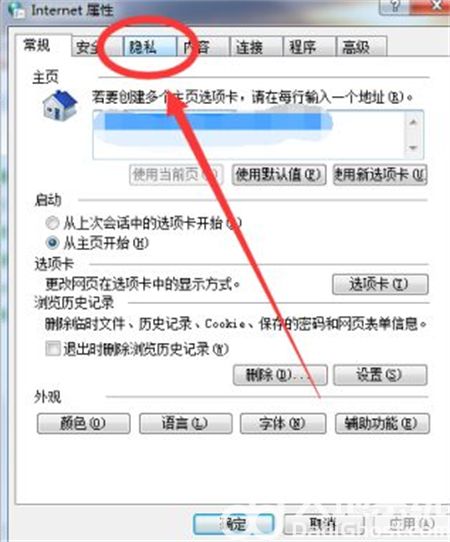Win7系统前置音频无声问题解决指南
在Windows 7系统中,有时用户会遇到前置音频无声的问题。这可能是由于多种原因造成的,如设置错误、驱动程序问题或硬件故障。本文将提供一份详细的解决方案指南,帮助用户解决前置音频无声的问题。
2. 检查音频设置
确保Windows 7系统的音频设置正确。按照以下步骤操作:
1. 点击“开始”按钮,选择“控制面板”。
2. 在“硬件和声音”选项下,点击“声音”。
3. 在“播放”选项卡下,找到当前使用的音频设备,右键点击并选择“设置为默认设备”。
4. 点击“配置”按钮,检查扬声器设置是否正确。
5. 确保“播放”选项卡下的音量控制滑块未被静音或设置过低。
3. 更新或重新安装音频驱动程序
如果音频设置正确,但问题仍未解决,可能是音频驱动程序出现问题。尝试更新或重新安装驱动程序:
1. 点击“开始”按钮,右键点击“计算机”,选择“属性”。
2. 在左侧菜单中,点击“设备管理器”。
3. 展开“声音、视频和游戏控制器”选项,找到音频设备。
4. 右键点击音频设备,选择“更新驱动程序软件”。
5. 如果更新失败,尝试右键点击音频设备,选择“卸载”,然后重新启动计算机。系统将自动重新安装驱动程序。
4. 检查前置音频插孔连接
如果音频驱动程序更新或重新安装后问题仍未解决,可能是前置音频插孔的物理连接出现问题。请检查以下几点:
1. 确保前置音频插孔与主板的连接正确无误。
2. 检查音频线是否损坏或松动。
3. 如果可能,尝试使用其他音频设备(如耳机或扬声器)测试前置音频插孔。
5. 禁用前置面板检测
有时,Windows 7系统会错误地检测前置音频面板,导致无声问题。尝试禁用前置面板检测:
1. 打开“声音”设置(如第二步所述)。
2. 在“录制”选项卡下,找到“麦克风”或“线路输入”设备。
3. 右键点击“麦克风”或“线路输入”设备,选择“属性”。
4. 点击“监听”选项卡,取消选中“监听此设备”复选框。
6. 联系技术支持
如果以上方法都无法解决问题,可能是硬件故障或其他未知问题。请联系计算机制造商的技术支持部门,寻求专业帮助。
7. 结语
通过以上步骤,大多数前置音频无声问题应该可以得到解决。如果问题仍然存在,建议寻求专业技术支持。希望本文对您有所帮助。