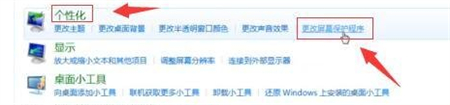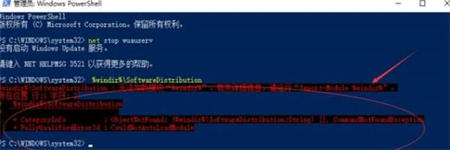Win7截屏技巧:快捷键大全与快速操作指南
在下文中,我将为您提供Windows 7操作系统中截屏技巧的详细指南,包括各种快捷键和快速操作指南。
1. 基本截屏技巧
Windows 7系统自带了一个非常方便的截屏工具,名为“截图与草图”。你可以通过以下步骤使用它:
1.1. 打开“开始”菜单,然后在搜索框中输入“截图与草图”或“Snipping Tool”。
1.2. 点击搜索结果中的“截图与草图”应用。
1.3. 选择截屏模式,如“新建”、“矩形截图”、“自由形状截图”等。
1.4. 选择截屏区域并点击“新建截图”。
2. 快捷键截屏
Windows 7提供了几个快捷键,可以快速截取屏幕图像。
2.1. Print Screen(PrtScn)
- 按下PrtScn键,整个屏幕的截图会被复制到剪贴板。
- 打开“画图”程序,按下Ctrl+V粘贴屏幕截图。
2.2. Alt + Print Screen
- 按下Alt + Print Screen键,当前活动窗口的截图会被复制到剪贴板。
- 同样在“画图”程序中按下Ctrl+V粘贴窗口截图。
2.3. Windows + Print Screen
- 按下Windows键 + Print Screen键,整个屏幕的截图会被自动保存到“图片”文件夹下的“截图”子文件夹中。
3. 区域截屏快捷键
如果你只需要截取屏幕的一部分,可以使用以下快捷键:
3.1. Windows + Shift + S
- 按下Windows键 + Shift + S键,屏幕的截屏工具会弹出,允许你选择截图区域。
- 选择要截取的区域,然后双击鼠标左键或按回车键完成截图。
- 截图会自动复制到剪贴板,你可以在“画图”程序或其他图像编辑软件中粘贴。
4. 使用第三方截图工具
除了Windows 7自带的截图工具和快捷键外,还有许多第三方截图工具可供选择,例如Snagit、PicPick等。这些工具通常提供更多的功能和自定义选项。
4.1. 下载并安装第三方截图工具。
4.2. 打开软件并熟悉其界面和功能。
4.3. 使用软件提供的截图工具和快捷键进行截图。
5. 总结
在Windows 7中,你可以使用多种方法进行屏幕截图。无论是使用自带的“截图与草图”工具,还是使用快捷键,甚至是第三方截图工具,你都可以轻松地捕捉屏幕上的任何内容。选择最适合你需求的方法,提高你的工作效率。