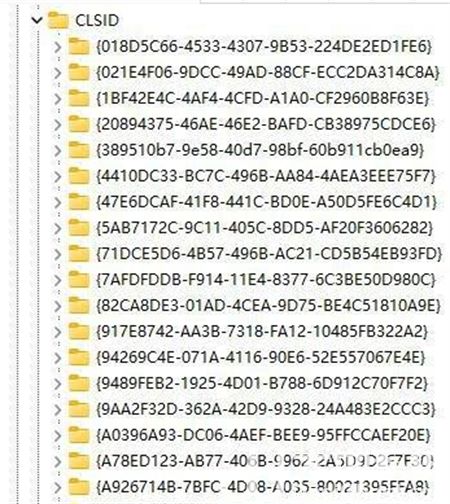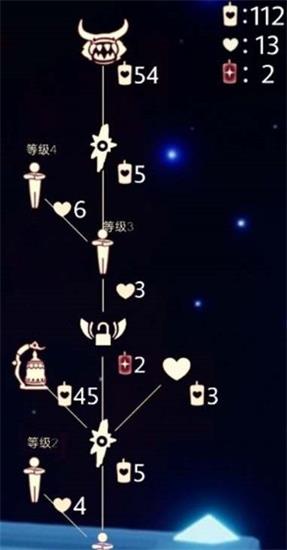Win7升Win10后搜索故障全攻略”
Windows 7 是微软推出的一款非常成功的操作系统,尽管微软已经停止了对其的主流支持,但仍有很多用户在使用。随着 Windows 10 的推出,许多用户选择升级以享受更多新功能和安全更新。在升级过程中,用户可能会遇到各种问题,尤其是搜索功能故障。本文将为您提供一个全面的解决方案,帮助您解决升级到 Windows 10 后搜索功能出现的问题。
1. 确认升级过程是否完成
在开始解决问题之前,请确保您的 Windows 10 升级已经完全完成。有时候,搜索问题可能是由于升级过程中的某些问题导致的。请检查升级状态,确保所有的更新都已经安装完毕。
2. 检查搜索索引
Windows 10 的搜索功能依赖于索引服务,如果索引服务出现问题,搜索功能可能会受到影响。您可以按照以下步骤检查和修复索引:
- 打开控制面板,选择“索引选项”。
- 在索引选项窗口中,检查“修改”按钮是否可用。如果可用,请单击它。
- 在“索引位置”选项卡中,查看是否包括了您想要搜索的文件夹。如果没有,请添加它们。
- 点击“高级”按钮,然后在“高级选项”窗口中,点击“重建”以重建索引。
3. 检查系统文件
如果索引服务没有问题,但搜索功能仍然故障,可能是由于系统文件损坏导致的。您可以使用系统文件检查器(SFC)工具来检查和修复系统文件:
- 打开命令提示符(管理员)或 PowerShell(管理员)。
- 输入命令 `sfc /scannow` 并按回车键。
- 系统文件检查器将扫描并修复损坏的系统文件。
4. 禁用或重新启用搜索功能
有时候,禁用并重新启用搜索功能可以解决一些问题。请按照以下步骤操作:
- 打开控制面板,选择“程序”。
- 点击“启用或禁用 Windows 功能”。
- 在列表中找到“Windows Search”或“搜索服务”,取消选中它,然后点击“确定”以禁用搜索功能。
- 等待几分钟,然后再次打开“启用或禁用 Windows 功能”窗口,重新选中“Windows Search”或“搜索服务”,点击“确定”以重新启用搜索功能。
5. 更新驱动程序和 Windows
确保您的设备上的所有驱动程序和 Windows 都是最新的。这可以通过以下步骤完成:
- 打开设备管理器,检查是否有任何驱动程序需要更新。如果有,请右键单击它并选择“更新驱动程序”。
- 打开设置应用,选择“更新和安全”。
- 点击“检查更新”以确保您的 Windows 10 是最新的。
6. 创建新的用户帐户
如果以上方法都无法解决问题,可能是由于当前用户帐户的问题。您可以尝试创建一个新的用户帐户,看看搜索功能是否在新帐户中正常工作:
- 打开设置应用,选择“帐户”。
- 点击“家庭和其他用户”,然后选择“添加其他用户”。
- 按照提示创建一个新的用户帐户。
- 注销当前用户,然后使用新创建的用户帐户登录,检查搜索功能是否正常。
7. 执行系统还原
如果问题仍然存在,您可以尝试执行系统还原,将您的系统恢复到升级之前的状态。请注意,这可能会导致您丢失一些升级后所做的更改和安装的应用程序。
- 打开控制面板,选择“恢复”。
- 点击“打开系统还原”,然后按照向导选择一个还原点。
- 确认您的选择并执行系统还原。
8. 联系微软支持
如果以上所有方法都无法解决问题,您可能需要联系微软支持以获取进一步的帮助。他们可以为您提供专业的技术支持,帮助您解决搜索功能的问题。
升级到 Windows 10 后,搜索功能的问题可能会给用户带来不便。通过本文提供的解决方案,您应该能够解决大部分搜索故障问题。如果问题仍然存在,请考虑联系微软支持以获得专业帮助。希望本文能帮助您顺利解决升级过程中遇到的搜索问题。