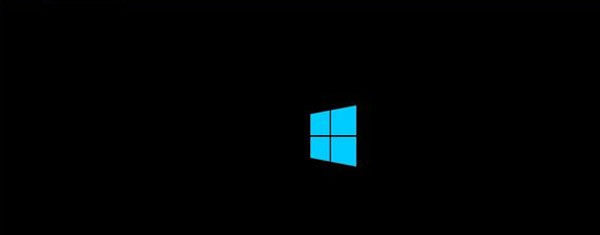Win11连接共享打印机简易教程:步骤详解
我们将详细介绍如何在 Windows 11 操作系统中连接到共享打印机。请跟随以下步骤,确保您能够顺利完成设置。
1. 确认打印机已设置为共享
在连接共享打印机之前,请确保打印机已经设置为共享。这通常在打印机的网络设置或高级设置中完成。如果您不确定如何设置,请参考打印机的用户手册或联系打印机的制造商。
2. 确保您的 PC 连接到相同的网络
为了连接到共享打印机,您的 Windows 11 PC 需要连接到与打印机相同的网络。这可以是 Wi-Fi 或以太网连接。检查您的网络连接状态,确保您能够访问互联网。
3. 打开“设置”应用
在 Windows 11 中,点击屏幕左下角的“开始”按钮,然后选择“设置”图标(一个齿轮形状的图标)。这将打开 Windows 设置应用。
4. 访问“打印机和扫描仪”设置
在“设置”应用中,点击左侧菜单中的“设备”选项。然后,在右侧选项卡中,选择“打印机和扫描仪”。
5. 添加共享打印机
在“打印机和扫描仪”页面,点击“添加打印机或扫描仪”。这将打开一个新的窗口,显示可用的打印机选项。
6. 选择“本地打印机”或“网络、Wi-Fi 或蓝牙打印机”
根据打印机的连接方式,选择相应的选项。如果您的打印机连接到网络,选择“网络、Wi-Fi 或蓝牙打印机”。如果您的打印机通过 USB 连接到另一台计算机,并且该计算机已设置为共享打印机,选择“本地打印机”。
7. 搜索共享打印机
在搜索框中,输入共享打印机的名称或 IP 地址。Windows 11 将搜索网络上的共享打印机。如果您知道打印机的确切名称或地址,可以直接输入并跳过此步骤。
8. 选择共享打印机并点击“添加设备”
在搜索结果中,找到您要连接的共享打印机。点击打印机名称,然后选择“添加设备”。Windows 11 将开始安装打印机驱动程序。
9. 完成打印机安装
安装完成后,您的 Windows 11 PC 将连接到共享打印机。现在,您可以开始打印文件和文档。
10. 故障排除
如果您在连接共享打印机时遇到问题,请尝试以下解决方案:
- 确保打印机已设置为共享。
- 检查您的 PC 和打印机是否连接到相同的网络。
- 检查打印机的状态,确保它已开启并正常工作。
- 重新启动您的 PC 和打印机。
- 联系打印机制造商寻求技术支持。
通过遵循这些步骤,您应该能够成功地在 Windows 11 中连接到共享打印机。如果在连接过程中遇到任何问题,请参考故障排除部分或联系打印机制造商寻求帮助。