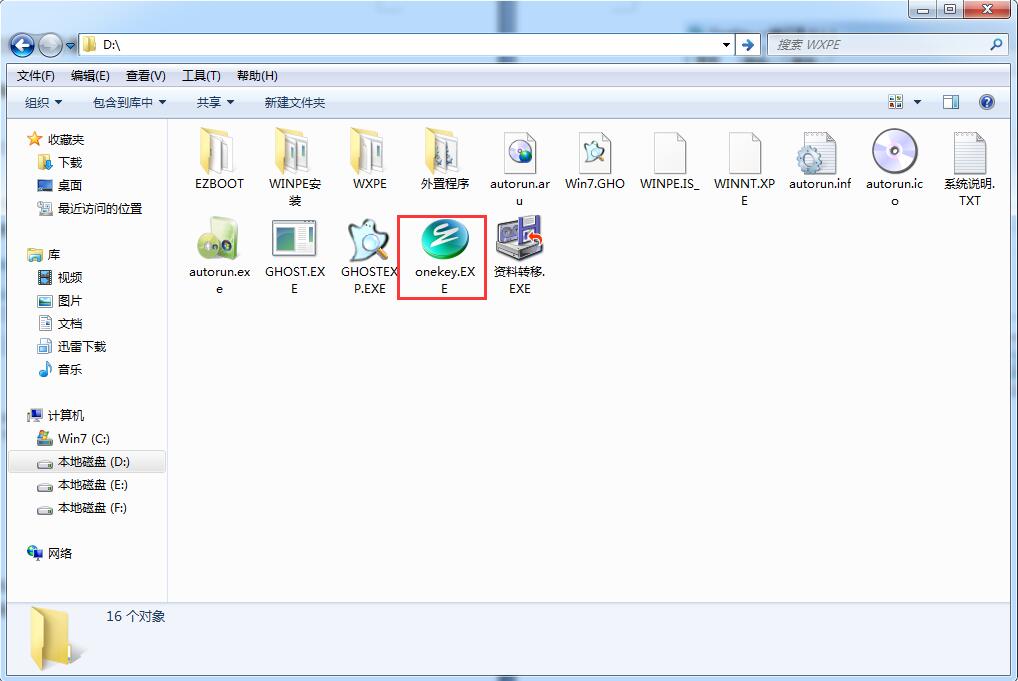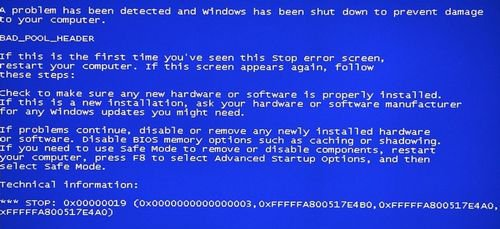Win11访问文件夹遭拒?一键解决策略
在Windows 11操作系统下,用户可能会遇到访问特定文件夹时出现“访问被拒绝”的问题。这种情况可能是由于文件夹权限设置不当、系统安全策略限制或文件系统错误等原因导致的。本文将提供一些常见的解决方案,帮助用户解决这一问题。
2. 检查文件夹权限设置
我们需要检查文件夹的权限设置。右键点击需要访问的文件夹,选择“属性”,然后切换到“安全”选项卡。在这里,我们可以看到当前用户对该文件夹的访问权限。如果权限设置不正确,可能导致访问被拒绝。
- 确保当前用户或用户组具有“读取和执行”、“列出文件夹内容”和“读取”等权限。
- 如果没有这些权限,点击“编辑”按钮,选择当前用户或用户组,然后勾选相应的权限。
3. 使用管理员权限运行
如果文件夹权限设置正确,但仍然无法访问,可以尝试使用管理员权限运行。右键点击文件夹,选择“以管理员身份运行”选项。这将允许具有更高权限的用户访问该文件夹。
4. 检查系统安全策略
Windows 11系统可能有一些安全策略限制访问某些文件夹。要检查这些策略,请按照以下步骤操作:
- 打开“控制面板”,然后选择“系统和安全”下的“管理工具”。
- 双击“本地安全策略”,然后在左侧菜单中选择“安全设置”。
- 展开“本地策略”,然后选择“安全选项”。
- 在右侧窗口中,查找与文件夹访问相关的策略,例如“用户帐户控制:仅提升签名并已识别的软件”,并检查其设置。
如果需要修改这些策略,请确保您具有足够的权限,并了解修改可能带来的风险。
5. 修复文件系统错误
如果文件夹所在的磁盘或文件系统存在错误,也可能导致访问被拒绝。要修复这些错误,请按照以下步骤操作:
- 打开“命令提示符”,右键点击并选择“以管理员身份运行”。
- 输入 `chkdsk /f /r 驱动器盘符`,例如 `chkdsk /f /r C:`,然后按回车键。
- 系统将检查并修复磁盘上的错误。这可能需要一些时间,请耐心等待。
6. 禁用第三方安全软件
某些第三方安全软件可能会阻止访问特定的文件夹。尝试暂时禁用这些软件,然后重试访问文件夹。
- 打开安全软件的设置,找到“实时保护”或“访问控制”等选项,将其暂时禁用。
- 重启计算机,然后尝试访问文件夹。
7. 创建新的用户帐户
如果以上方法都无法解决问题,可以尝试创建一个新的用户帐户,以排除当前用户帐户的问题。
- 打开“设置”,然后选择“帐户”。
- 点击“家庭和其他用户”,然后选择“添加其他用户”。
- 按照提示创建一个新的本地用户帐户。
- 登录新用户帐户,然后尝试访问文件夹。
8. 总结
遇到Windows 11访问文件夹遭拒的问题时,可以尝试上述方法进行解决。如果问题仍然存在,可能需要进一步排查系统设置或硬件问题。在操作过程中,请确保您具有足够的权限,并了解修改设置可能带来的风险。