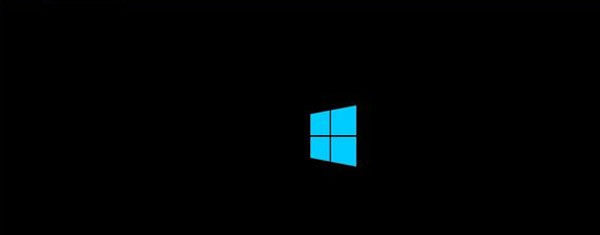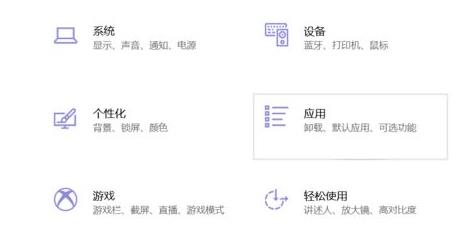Win11蓝屏无法启动解决方案
遇到 Windows 11 蓝屏无法启动的问题时,首先需要确认问题的具体表现,例如蓝屏的错误代码、是否在特定操作后出现等。这些信息将有助于我们更准确地定位问题并找到合适的解决方案。
2. 系统恢复
在 Windows 11 系统中,系统恢复是一个有效的故障排除方法。可以尝试使用系统还原来恢复到系统出现蓝屏问题之前的状态。以下是操作步骤:
1. 重启计算机,在启动过程中连续按 F8 或 Shift + F8 键,进入高级启动选项。
2. 选择“系统恢复”,然后按照提示进行操作。
3. 安全模式启动
如果系统恢复无法解决问题,可以尝试以安全模式启动系统。在安全模式下,系统将仅加载最基本的驱动程序和服务,有助于排除软件冲突等问题。以下是操作步骤:
1. 重启计算机,在启动过程中连续按 F8 键或 Shift + F8 键,进入高级启动选项。
2. 选择“安全模式”,然后按 Enter 键启动。
4. 检查系统文件
系统文件损坏或丢失也可能导致蓝屏问题。可以使用系统自带的“系统文件检查器”工具来检查和修复系统文件。以下是操作步骤:
1. 打开“命令提示符”(以管理员身份运行)。
2. 输入命令 `sfc /scannow`,然后按 Enter 键执行。系统文件检查器将扫描并修复损坏的系统文件。
5. 更新驱动程序
驱动程序冲突或不兼容也可能导致蓝屏问题。检查并更新系统驱动程序,特别是显卡、主板和网络适配器等关键组件的驱动程序。可以通过设备管理器或访问硬件制造商的官方网站来获取和安装最新的驱动程序。
6. 内存诊断
内存问题也可能导致蓝屏问题。可以使用 Windows 11 系统自带的“Windows 内存诊断”工具来检查和修复内存问题。以下是操作步骤:
1. 打开“控制面板”,然后单击“系统和安全”。
2. 单击“管理工具”,然后双击“Windows 内存诊断”。
3. 单击“重新启动现在并检查问题(推荐)”,然后按照提示进行操作。
7. 硬件检查
如果以上方法都无法解决问题,可能需要对硬件进行检查。检查计算机的硬件组件,如硬盘、内存条、CPU 等,确保它们没有损坏或接触不良。如果发现问题,可能需要更换或修复相应的硬件组件。
8. 联系专业技术支持
如果以上方法都无法解决问题,建议联系专业技术支持或计算机维修服务。他们可以提供更专业的诊断和解决方案,帮助您解决 Windows 11 蓝屏无法启动的问题。
解决 Windows 11 蓝屏无法启动的问题需要从多个方面进行排查和尝试。希望以上方法能帮助您找到问题的原因并解决它。