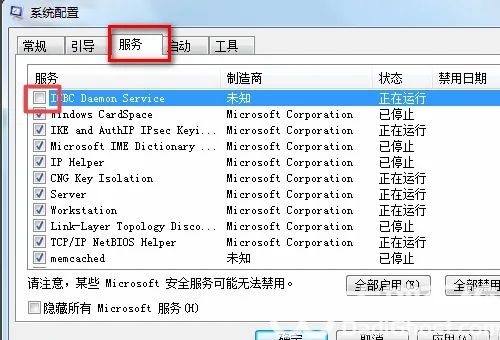Win11状态栏黑色问题解决指南
===========================
Windows 11自发布以来,受到了许多用户的欢迎。有些用户在使用过程中遇到了状态栏显示为黑色的问题,影响了使用体验。本文将为您提供几种可能的解决方案,帮助您解决这一问题。
1. 检查系统更新
-----------------
请确保您的Windows 11系统已更新到最新版本。有时,系统更新可以修复一些已知的错误和问题。
### 1.1 打开设置
点击开始菜单,然后点击“设置”图标。
### 1.2 检查更新
在设置窗口中,点击“Windows更新”,然后点击“检查更新”。如果有可用的更新,请安装它们并重启计算机。
2. 系统性能设置
-----------------
有时,系统的一些设置可能导致状态栏显示异常。您可以尝试调整系统性能设置,以解决此问题。
### 2.1 打开系统设置
右键点击任务栏,然后选择“任务栏设置”。
### 2.2 调整性能设置
在设置窗口中,向下滚动并找到“高级外观设置”。点击它,然后找到“使用Windows聚焦功能在任务栏上显示最近打开的项目”,关闭此选项。
3. 重置任务栏
--------------
如果上述方法无效,您可以尝试重置任务栏,以恢复其默认设置。
### 3.1 打开命令提示符
按下Windows键+R,输入“cmd”,然后按Enter键。
### 3.2 输入命令
在命令提示符窗口中,输入以下命令并按Enter键:
```
taskkill /f /im explorer.exe
```
这将关闭任务栏进程。
### 3.3 重启任务栏
在命令提示符窗口中,再次输入以下命令并按Enter键:
```
start explorer
```
这将重新启动任务栏。检查状态栏是否恢复正常。
4. 更改主题设置
---------------
有时,主题设置可能导致状态栏显示为黑色。您可以尝试更改主题设置,以解决此问题。
### 4.1 打开设置
点击开始菜单,然后点击“设置”图标。
### 4.2 更改主题
在设置窗口中,点击“个性化”,然后点击“颜色”。在此处,您可以更改Windows颜色或主题。
5. 更新驱动程序
---------------
如果以上方法都无法解决问题,可能是由于显卡驱动程序不兼容或已损坏。您可以尝试更新显卡驱动程序。
### 5.1 打开设备管理器
按下Windows键+X,然后选择“设备管理器”。
### 5.2 更新显卡驱动程序
在设备管理器中,找到“显示适配器”,然后右键点击您的显卡,选择“更新驱动程序”。
6. 联系技术支持
--------------
如果所有方法都无法解决问题,建议您联系微软技术支持寻求帮助。
====
以上就是解决Windows 11状态栏黑色问题的几种方法。希望这些方法能够帮助您解决问题。如果问题仍然存在,请尝试使用其他方法或寻求专业帮助。