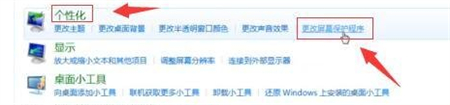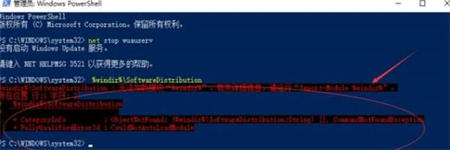Win11桌面添加软件快捷方式操作指南
我将向您展示如何在 Windows 11 桌面上添加软件的快捷方式。这将帮助您快速访问常用的应用程序,提高工作效率。
1. 从开始菜单添加快捷方式
Windows 11 的开始菜单是添加桌面快捷方式的最简单方法。以下是详细步骤:
1. 点击屏幕左下角的 "开始" 按钮,打开开始菜单。
2. 在开始菜单中,找到您想要添加到桌面的应用程序。
3. 右键点击应用程序图标,选择 "显示更多选项"。
4. 在弹出的菜单中,选择 "固定到开始" 或 "固定到任务栏"。
5. 如果您选择了 "固定到开始",则应用程序将出现在开始菜单的 "固定" 部分。您可以右键点击该图标,选择 "显示为固定",然后选择 "固定到桌面"。
2. 从应用程序文件夹添加快捷方式
如果您已经安装了应用程序,但尚未在开始菜单中找到它的快捷方式,您可以从应用程序文件夹中添加。以下是详细步骤:
1. 打开 "文件资源管理器"。
2. 导航到 "C:\Program Files" 或 "C:\Program Files (x86)" 文件夹。
3. 找到您想要添加到桌面的应用程序的文件夹。
4. 右键点击应用程序的可执行文件(.exe),选择 "发送到",然后选择 "桌面 (创建快捷方式)"。
3. 从 Microsoft Store 添加快捷方式
如果您从 Microsoft Store 安装了应用程序,您可以从 Store 应用程序中添加快捷方式。以下是详细步骤:
1. 点击屏幕左下角的 "开始" 按钮,打开开始菜单。
2. 在开始菜单中,点击 "更多应用"。
3. 找到您想要添加到桌面的应用程序。
4. 点击应用程序,然后在 Microsoft Store 应用程序页面中,找到 "固定到开始" 或 "固定到任务栏" 的选项。
5. 按照第 1 步中的方法,将应用程序图标添加到桌面。
4. 创建自定义快捷方式
如果您需要创建一个自定义的快捷方式,例如打开特定的文件夹或运行特定的命令,您可以按照以下步骤操作:
1. 右键点击桌面空白区域,选择 "新建",然后选择 "快捷方式"。
2. 在 "创建快捷方式" 窗口中,输入要打开的文件或文件夹的路径,或者输入要运行的命令。
3. 点击 "下一步"。
4. 输入快捷方式的名称。
5. 点击 "完成"。
通过以上四种方法,您可以轻松地在 Windows 11 桌面上添加软件的快捷方式。这将使您能够快速访问常用的应用程序,提高工作效率。