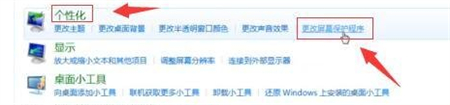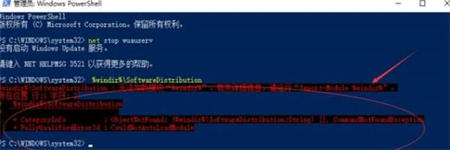Win11无声?解决声音输出设备未找到问题
在Windows 11操作系统中,用户可能会遇到无声的问题,即声音输出设备未找到。这种情况可能是由于多种原因导致的,例如驱动程序问题、设置问题或硬件故障。本文将详细介绍如何解决这一问题。
2. 检查音量设置
确保您的音量设置没有问题。有时候,音量可能被设置为静音或音量过低,导致您听不到声音。
1. 点击任务栏右下角的音量图标。
2. 检查扬声器是否被设置为默认设备。
3. 确保音量滑块不是设置为最低或静音。
3. 更新或重新安装声卡驱动程序
如果音量设置没有问题,那么问题可能出在声卡驱动程序上。尝试更新或重新安装声卡驱动程序。
1. 按Win + X键,然后选择“设备管理器”。
2. 展开“声音、视频和游戏控制器”。
3. 右键点击声卡设备,选择“更新驱动程序”。
4. 如果更新驱动程序没有解决问题,尝试右键点击声卡设备,选择“卸载设备”,然后重启计算机。系统将自动重新安装驱动程序。
4. 检查音频服务
确保音频服务正在运行。如果音频服务未运行,Windows 11可能无法找到声音输出设备。
1. 按Win + R键,输入“services.msc”并按Enter键。
2. 在服务列表中找到“Windows Audio”和“Windows Audio Endpoint Builder”。
3. 确保这些服务的状态为“正在运行”。如果不是,请右键点击服务,选择“启动”。
5. 检查硬件问题
如果以上步骤都无法解决问题,那么问题可能出在硬件上。检查您的扬声器或耳机是否连接正确,或者尝试使用其他音频输出设备。
1. 确保扬声器或耳机已正确插入计算机的音频插孔。
2. 尝试使用其他音频输出设备,例如蓝牙耳机或外接扬声器,以排除硬件故障的可能性。
6. 重置Windows 11
如果所有方法都无法解决问题,您可以考虑重置Windows 11。请注意,这将删除您的个人文件和应用程序,但保留Windows设置和驱动程序。
1. 打开“设置”应用。
2. 点击“系统”,然后选择“恢复”。
3. 点击“重置此电脑”并按照提示操作。
7. 结论
无声问题可能由多种原因导致。通过检查音量设置、更新驱动程序、检查音频服务、检查硬件问题和重置Windows 11,您可以解决声音输出设备未找到的问题。希望这些解决方案能帮助您解决问题。