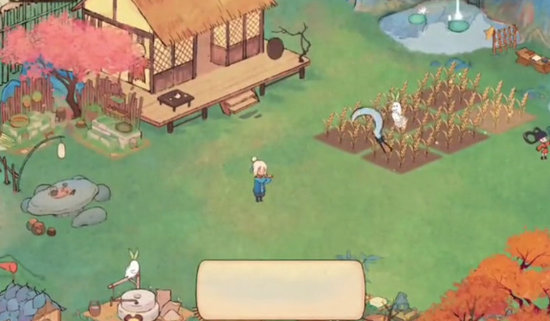Win11控制面板快捷方式创建与桌面放置教程
Windows 11操作系统为用户提供了更加现代化和直观的界面体验,但有时用户可能需要快速访问控制面板以进行系统设置或配置。本文将详细指导用户如何在Windows 11中创建控制面板的快捷方式,并将其放置在桌面上,以便快速访问。
2. 准备工作
在开始创建控制面板快捷方式之前,请确保您的Windows 11系统已经更新到最新版本。您需要具备基本的计算机操作能力,以便按照本教程的步骤进行操作。
3. 寻找控制面板
我们需要找到控制面板的执行文件。按下键盘上的Win键+R键,打开“运行”对话框。在对话框中输入以下命令:
```
control.exe
```
然后点击“确定”按钮,这将打开控制面板。
4. 创建快捷方式
在控制面板打开后,点击屏幕右上角的“X”按钮关闭控制面板,关闭后不要点击“确定”,而是直接按键盘上的“Alt+F”键,打开文件菜单。在文件菜单中选择“发送到”,然后选择“桌面(创建快捷方式)”。
5. 重命名快捷方式
在桌面上找到刚刚创建的控制面板快捷方式,右键点击它,选择“重命名”。将默认的名称更改为您喜欢的名称,例如“控制面板”或“Control Panel”,然后按回车键确认。
6. 调整快捷方式图标
如果您希望快捷方式显示控制面板的默认图标,右键点击桌面上的快捷方式,选择“属性”。在属性窗口中,点击“更改图标”按钮。在弹出的图标选择窗口中,浏览到以下路径:
```
C:\Windows\System32\control.exe
```
选择控制面板的图标,点击“确定”并关闭属性窗口。
7. 使用快捷方式
现在,您可以通过双击桌面上的控制面板快捷方式,快速打开控制面板进行各种系统设置和配置。
8. 常见问题解答
- **Q: 为什么我找不到控制面板的执行文件?**
A: 确保您已经按照步骤3正确输入了命令并打开了控制面板。
- **Q: 创建快捷方式后,快捷方式的名称可以更改吗?**
A: 当然可以,您可以按照步骤5中的说明重命名快捷方式。
- **Q: 快捷方式的图标可以更改吗?**
A: 是的,您可以按照步骤6中的说明更改快捷方式的图标。
通过本教程,您已经学会了如何在Windows 11中创建控制面板的快捷方式并将其放置在桌面上。这将帮助您更高效地访问和使用控制面板,提高您的计算机使用体验。如果您在操作过程中遇到任何问题,可以参考常见问题解答或寻求专业人士的帮助。