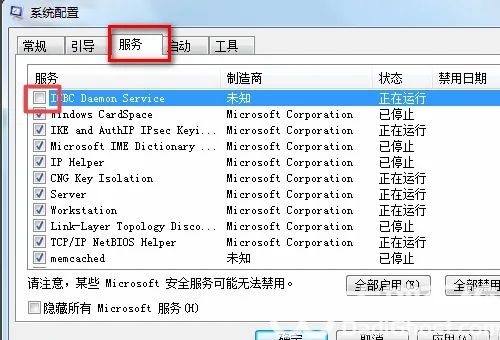Win11宽带连接丢失问题解决方案
宽带连接问题一直是许多用户在使用Windows操作系统时经常遇到的一个问题。尤其是在Windows 11操作系统中,由于各种原因,宽带连接丢失的问题可能会更加频繁地出现。本文将提供一些解决方案,帮助用户解决Win11系统中的宽带连接丢失问题。
1. 检查网络适配器驱动
检查网络适配器驱动
用户需要检查网络适配器的驱动程序是否已正确安装。如果驱动程序有问题,可能会导致宽带连接丢失。用户可以右键单击“开始”按钮,选择“设备管理器”,然后展开“网络适配器”选项,检查驱动程序是否已正确安装。如果驱动程序有问题,可以尝试更新或重新安装驱动程序。
2. 重置网络设置
重置网络设置
如果驱动程序没有问题,用户可以尝试重置网络设置。在命令提示符中输入以下命令,然后按回车键:
```
netsh winsock reset
```
这将重置网络设置并清除Winsock目录中的所有缓存。之后,重新启动计算机,看看宽带连接是否恢复正常。
3. 检查网络连接配置
检查网络连接配置
用户还需要检查网络连接的配置,确保没有错误或冲突。右键单击网络图标,选择“打开网络和共享中心”,然后点击“更改适配器设置”。右键单击宽带连接,选择“属性”,然后检查配置设置是否正确。如果有问题,可以尝试删除并重新创建宽带连接。
4. 禁用IPv6
禁用IPv6
在某些情况下,IPv6可能会导致宽带连接问题。用户可以尝试禁用IPv6来解决问题。右键单击宽带连接,选择“属性”,然后取消选中“Internet 协议版本 6 (TCP/IPv6)”选项。之后,重新启动计算机,看看宽带连接是否恢复正常。
5. 检查路由器设置
检查路由器设置
如果上述方法都无法解决问题,用户可能需要检查路由器的设置。登录到路由器的管理界面,检查是否有任何设置可能导致宽带连接丢失。例如,某些路由器可能有MAC地址过滤功能,如果用户的计算机的MAC地址没有被允许,可能会导致连接问题。
6. 更新系统和驱动程序
更新系统和驱动程序
用户应该确保Windows 11系统和所有驱动程序都是最新的。这可以通过右键单击“开始”按钮,选择“系统”,然后点击“检查更新”来完成。确保网络适配器的驱动程序也是最新的,以避免兼容性问题。
通过以上方法,用户应该能够解决Win11系统中的宽带连接丢失问题。如果问题仍然存在,可能需要联系网络服务提供商或专业技术支持以获得进一步帮助。