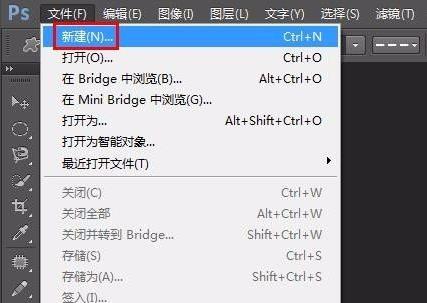Win10网络ID变灰解决攻略
在Windows 10操作系统中,有时候用户会发现自己无法正常使用网络ID,即无法连接到网络,或者网络ID显示为灰色,无法点击。这可能是由于多种原因导致的,例如系统设置问题、驱动程序问题、硬件故障等。本文将提供一些常见问题的解决方案,帮助用户解决Windows 10网络ID变灰的问题。
1. 检查网络适配器设置
需要检查网络适配器的设置是否正确。以下是具体步骤:
- 打开“设置”应用,点击“网络和互联网”。
- 在左侧菜单中选择“Wi-Fi”,然后检查Wi-Fi是否已打开。如果未打开,请打开它。
- 如果Wi-Fi已打开,但网络ID仍然显示为灰色,请点击“更改适配器选项”。
- 在“网络连接”窗口中,找到您的无线网络适配器,右键点击并选择“启用”。
2. 更新网络适配器驱动程序
如果网络适配器设置正确,但问题仍然存在,可能是驱动程序出现问题。可以尝试更新驱动程序来解决这个问题:
- 在“设备管理器”中找到网络适配器,右键点击并选择“更新驱动程序”。
- 选择“自动搜索更新的驱动程序”,让Windows自动搜索并安装最新的驱动程序。
- 如果Windows无法找到更新,您可以尝试访问设备制造商的官方网站,手动下载并安装最新的驱动程序。
3. 重置网络设置
如果更新驱动程序后问题仍未解决,可以尝试重置网络设置。这将删除所有网络设置并恢复到初始状态:
- 打开“设置”应用,点击“网络和互联网”。
- 在左侧菜单中选择“状态”,然后点击“网络重置”。
- 点击“重置现在”,然后重启计算机。
4. 检查硬件问题
如果以上方法都无法解决问题,可能是硬件故障导致的。以下是一些检查硬件问题的方法:
- 检查无线网卡是否松动或损坏。如果是笔记本电脑,可以尝试重新插入无线网卡。
- 检查路由器是否正常工作。尝试重启路由器,或者将设备连接到其他可用的Wi-Fi网络,以排除路由器问题。
- 如果问题仍然存在,可能需要联系设备制造商或专业技术人员进行进一步检查和维修。
5. 联系技术支持
如果尝试了以上所有方法都无法解决问题,建议您联系Microsoft技术支持或设备制造商的客服,以获取更专业的帮助和解决方案。
Windows 10网络ID变灰的问题可能由多种原因导致。通过检查网络适配器设置、更新驱动程序、重置网络设置、检查硬件问题等方法,大多数问题都可以得到解决。如果问题仍然存在,建议联系专业技术支持寻求帮助。希望本文能够帮助您解决网络ID变灰的问题。