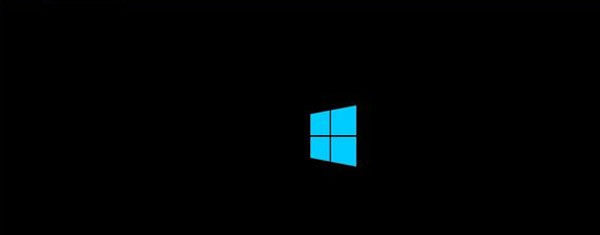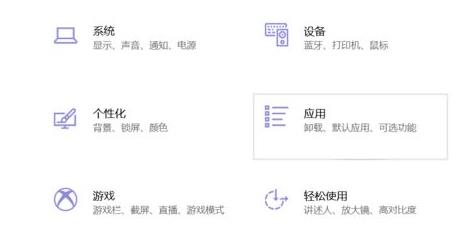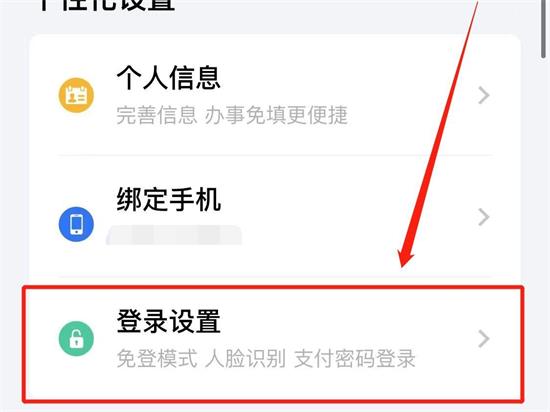Win10系统安装IPX协议详细步骤指南
在Windows 10操作系统中,IPX(Internetwork Packet Exchange)协议通常不被列为默认安装的网络协议。IPX协议主要用于一些特定的网络环境和旧版应用程序,如一些老式的局域网游戏。如果您需要安装IPX协议来实现特定的功能,本文将提供详细的步骤指南。
准备工作
在开始安装IPX协议之前,请确保您的Windows 10系统已经更新到最新版本。这可以通过Windows Update功能来完成。
步骤一:打开控制面板
1. 在Windows 10的搜索框中输入“控制面板”,然后点击搜索结果中的“控制面板”应用程序。
2. 在打开的控制面板中,选择“网络和Internet”选项。
步骤二:访问网络连接
1. 在“网络和Internet”窗口中,点击“网络和共享中心”。
2. 在“网络和共享中心”界面,点击左侧的“更改适配器设置”。
步骤三:显示隐藏的网络适配器选项
1. 右键点击“更改适配器设置”窗口中的空白区域。
2. 选择“属性”选项。
步骤四:安装IPX协议
1. 在“网络连接”的属性窗口中,找到您需要安装IPX协议的网络适配器,选中它。
2. 点击“安装”按钮。
3. 在弹出的“选择网络组件类型”窗口中,选择“协议”,然后点击“添加”按钮。
4. 在“选择网络协议”窗口中,滚动列表找到“IPX协议”,选中它,然后点击“确定”。
5. 系统将开始安装IPX协议,安装完成后,点击“关闭”退出所有打开的窗口。
步骤五:验证IPX协议安装
1. 返回到“网络连接”窗口,右键点击您刚才安装了IPX协议的网络适配器。
2. 选择“属性”,在弹出的属性窗口中,查看“此连接使用以下项目”列表,确认IPX协议是否已经成功安装。
注意事项
- 安装IPX协议可能需要管理员权限,确保您使用具有管理员权限的用户账户进行操作。
- 如果您在安装过程中遇到任何问题,可以尝试重启计算机后再次尝试安装。
- 某些网络环境可能不支持IPX协议,或者在安装IPX协议后仍然无法正常工作。这种情况下,您可能需要联系网络管理员或寻求专业技术支持。
通过以上步骤,您应该能够在Windows 10系统中成功安装IPX协议。如果还有其他问题或需求,请随时提问。