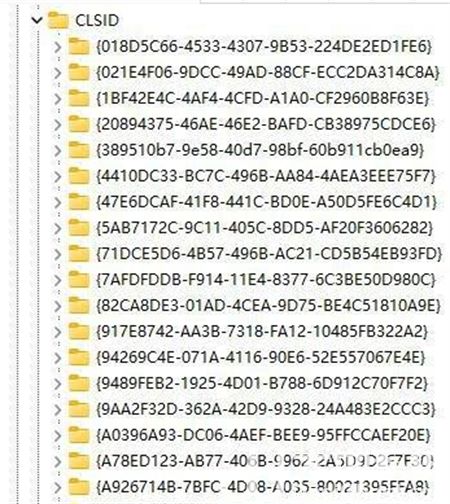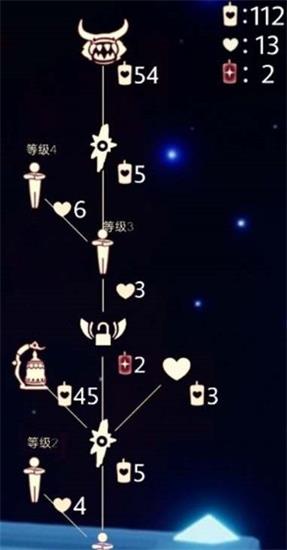Win10无线网络设置无法显示WLAN的解决方案
在Windows 10操作系统中,有时用户可能会遇到无线网络设置无法显示WLAN的问题。这可能导致用户无法连接到Wi-Fi网络,影响日常使用和工作。
2. 解决方案一:检查WLAN服务状态
我们需要确保WLAN服务在系统中是启动状态。按照以下步骤操作:
1. 右键点击“开始”按钮,选择“运行”。
2. 输入“services.msc”并按回车键,打开服务列表。
3. 在服务列表中找到“WLAN AutoConfig”服务。
4. 确保该服务的状态为“正在运行”,如果不是,请右键点击并选择“启动”。
3. 解决方案二:重新启用WLAN适配器
如果WLAN服务没有问题,接下来可以尝试重新启用WLAN适配器:
1. 打开“设置”应用,点击“网络和互联网”。
2. 在左侧菜单选择“Wi-Fi”,然后点击“硬件开关”。
3. 如果Wi-Fi开关处于关闭状态,请将其打开。
4. 解决方案三:更新无线网卡驱动程序
无线网卡驱动程序可能存在问题,导致WLAN无法显示。更新驱动程序可以解决这个问题:
1. 右键点击“开始”按钮,选择“设备管理器”。
2. 展开“网络适配器”列表,找到无线网卡。
3. 右键点击无线网卡,选择“更新驱动程序”。
4. 选择“自动搜索更新的驱动程序软件”,让系统自动搜索并安装最新驱动。
5. 解决方案四:重置网络设置
如果以上方法都无法解决问题,可以尝试重置Windows 10的网络设置:
1. 打开“设置”应用,点击“网络和互联网”。
2. 选择“状态”,然后点击“网络重置”。
3. 点击“重置现在”,系统将自动重置网络设置。
6. 解决方案五:创建新的网络配置文件
如果问题仍然存在,可以尝试创建一个新的网络配置文件:
1. 打开“控制面板”,选择“网络和共享中心”。
2. 点击“更改适配器设置”,找到无线网卡。
3. 右键点击无线网卡,选择“属性”。
4. 双击“Internet 协议版本 4 (TCP/IPv4)”,选择“使用下面的IP地址”和“使用下面的DNS服务器地址”,输入正确的IP地址和DNS服务器地址。
7. 结论
通过以上五个解决方案,大多数情况下可以解决Windows 10无线网络设置无法显示WLAN的问题。如果问题仍然存在,可能需要考虑硬件故障或联系技术支持寻求帮助。