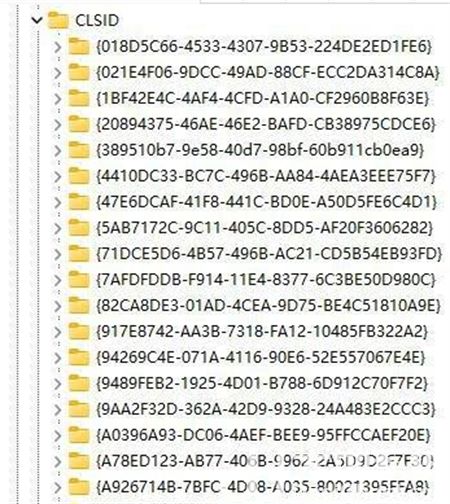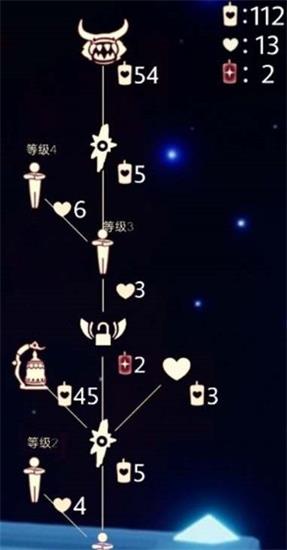Win10无法打开EXE安装程序?解决方案一览
在使用Windows 10操作系统的过程中,用户可能会遇到无法打开EXE安装程序的问题。这种情况会给用户带来很多不便。本文将为您提供一些有效的解决方案,帮助您解决这个问题。
1. 检查文件关联设置
您需要检查EXE文件的关联设置是否正确。Windows 10操作系统通常会将EXE文件与系统默认的程序关联。如果关联设置出现问题,可能会导致无法打开EXE文件。
要检查文件关联设置,请按照以下步骤操作:
- 打开“控制面板”。
- 点击“程序”。
- 点击“默认程序”。
- 点击“设置默认程序”。
- 在搜索框中输入“EXE”,然后选择“应用程序”。
- 检查EXE文件是否与系统默认的程序关联。如果不是,请更改关联设置。
2. 禁用启用的防病毒软件
有时候,防病毒软件可能会阻止EXE文件的运行。如果您的防病毒软件启用了实时监控功能,可能会导致EXE文件无法打开。
要禁用防病毒软件,请按照以下步骤操作:
- 打开您的防病毒软件。
- 找到“设置”或“选项”菜单。
- 禁用实时监控功能。
- 重启计算机,然后尝试打开EXE文件。
- 如果EXE文件可以正常打开,请重新启用防病毒软件的实时监控功能。
3. 以管理员身份运行EXE文件
如果您没有足够的权限来运行EXE文件,可能会导致无法打开。在这种情况下,您需要以管理员身份运行EXE文件。
要以管理员身份运行EXE文件,请按照以下步骤操作:
- 找到EXE文件所在的文件夹。
- 右键单击EXE文件,然后选择“以管理员身份运行”。
- 如果系统提示输入管理员密码,请输入密码,然后按“确定”。
4. 检查EXE文件是否损坏
如果EXE文件损坏或不完整,可能会导致无法打开。在这种情况下,您需要重新下载或获取一个新的EXE文件。
要检查EXE文件是否损坏,请尝试:
- 重新下载EXE文件。
- 从其他可靠的来源获取EXE文件。
- 使用文件校验工具(如CRC校验)检查EXE文件的完整性。
5. 修复系统文件
如果Windows 10操作系统的系统文件损坏或丢失,可能会导致无法打开EXE文件。您可以使用系统文件检查器(SFC)工具来修复系统文件。
要使用系统文件检查器修复系统文件,请按照以下步骤操作:
- 右键单击“开始”按钮,然后选择“Windows PowerShell(管理员)”。
- 在PowerShell窗口中,输入以下命令并按Enter键:sfc /scannow
- 等待系统文件检查器扫描并修复系统文件。
- 扫描完成后,重启计算机,然后尝试打开EXE文件。
6. 更新Windows 10操作系统
有时候,Windows 10操作系统的更新可能会解决无法打开EXE文件的问题。确保您的操作系统是最新的,可以帮助您解决这个问题。
要更新Windows 10操作系统,请按照以下步骤操作:
- 打开“设置”应用。
- 点击“更新和安全”。
- 点击“检查更新”。
- 如果发现更新,请下载并安装更新。
- 重启计算机,然后尝试打开EXE文件。
通过以上方法,您应该能够解决Windows 10无法打开EXE安装程序的问题。如果问题仍然存在,请考虑寻求专业的技术支持。