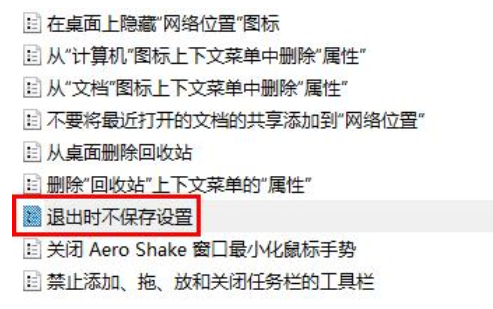Win10安全模式进入指南:启动与操作详解
1. **理解安全模式的重要性**
安全模式是Windows操作系统的一个特殊启动模式,它允许用户在不加载大多数驱动程序和启动程序的情况下启动系统。这通常用于解决系统启动问题或在系统受到恶意软件感染时进行清理。
2. **准备工作**
在尝试进入安全模式之前,请确保你的计算机已经备份了重要数据,因为某些操作可能会影响系统文件。
3. **启动安全模式**
- **步骤一:重启计算机**。你需要重启你的电脑。
- **步骤二:访问高级启动选项**。在电脑启动过程中,你需要按下特定的键(通常是F8或Shift + F8)来访问高级启动选项。这可能需要在BIOS设置中更改启动顺序,以确保你能够及时按下该键。
- **步骤三:选择安全模式**。在高级启动选项菜单中,选择“疑难解答”,然后选择“高级选项”,最后选择“启动设置”,按F4或4选择“启动到安全模式”。
4. **在安全模式下操作**
一旦进入安全模式,你将看到一个简化的桌面,并且只有最基本的服务和驱动程序被加载。
- **步骤一:运行杀毒软件扫描**。在安全模式下,恶意软件可能无法正常运行,这是进行扫描和清理的好时机。
- **步骤二:检查系统文件**。使用系统自带的“sfc /scannow”命令来检查和修复系统文件。
- **步骤三:卸载或禁用启动项**。如果怀疑是某个程序或驱动导致的问题,可以在安全模式下尝试卸载或禁用。
5. **退出安全模式**
完成所有必要的操作后,你可以通过以下步骤退出安全模式:
- **步骤一:重启计算机**。在安全模式下,你可以通过选择“开始”菜单中的“关机”或“重启”选项来重启计算机。
- **步骤二:正常启动**。计算机将自动以正常模式启动,加载所有必要的驱动程序和服务。
6. **遇到问题时的解决方案**
如果在安全模式下仍然遇到问题,可能需要进一步的系统恢复或重装操作系统。在执行这些操作之前,建议寻求专业技术人员的帮助。
7. **预防措施**
- **定期更新**。确保系统和所有软件都保持最新,以减少安全风险。
- **使用可靠的安全软件**。安装并定期更新防病毒和防恶意软件程序。
- **备份重要数据**。定期备份重要文件和设置,以防意外情况。
通过上述步骤,你可以有效地进入和使用Windows 10的安全模式,解决系统问题,并采取预防措施避免未来的麻烦。